Blenderでは、ショートカットキーを使用すると、複雑な選択を簡単に行えるようになります。(頂点・辺・面の3つ全てに言える事です)
そのショートカットキーについてのメモ。
全て覚える必要はないですが、覚えれば覚えるほどBlenderを便利に使えます。
選択の基本
Blenderでは
- オブジェクト
- 頂点・辺・面
を選択するときは、右クリックします。
.gif) | .gif) |
| ▲オブジェクトの選択(オブジェクトモード) | ▲面の選択(編集モード) |
選択すると、選択した箇所が黄色になります。(これが選択中という意味です)
選択ショートカットキー
「表示モード」は「編集モード」にする必要があります。
Aキー(全選択)
Aキーを押す事で、ポリゴンを全選択できます。
※オブジェクトモードの場合は、オブジェクトの全選択が出来ます
Shiftキー+左クリック(複数選択)
Shiftキーを押しながら右クリックで、複数の頂点・辺・面を選択できます。
※オブジェクトモードの場合は、複数のオブジェクトの選択が出来ます
Ctrlキー+左クリック(最短距離を選択)
最短距離を選択できます。
例えば、頂点Aを選択した状態で、頂点Bを「Ctrlキー+左クリック」すると、頂点Aから頂点Bまでの最短距離を選択できます。
- 飛ばして面選択:
- 斜めで選択できるようになる
- トポロジー距離:
- 空間的な距離は無視して、ステップ数での最短距離になる
- N番目を選択:
- 名前どおり
- スキップ:
- 「N番目を選択」で設定した値から、更に間引く設定
- オフセット:
- 「スキップ」に対してのオフセット
Ctrlキー+左クリック+ドラッグ(輪っか選択)
Ctrlキーを押しながら、左クリックでドラッグで、輪っか状に選択できます。
Alt+右クリック(辺ループ選択)
Altを押しながら右クリックで、選択した頂点・辺・面に繋がる部分を選択できます。
Ctrl+Alt+右クリック(辺リング選択)
CtrlとAltを押しながら右クリックで、選択した辺と平行になっている辺や面を選択できます。
Lキー(独立したメッシュの選択)
独立したメッシュ上にマウスカーソルを移動させて、Lキーを押すことで、独立したメッシュ(他と隣接していないメッシュ)だけを選択できます。
Bキー(矩形選択)
Bキーを押してから、左クリックをドラッグで矩形選択できます。
Cキー(円で塗りつぶし選択)
Cキーを押してから、左クリックをドラッグで、ドラッグした箇所を全て選択できます。
Ctrl++キー(選択範囲の拡大)
現在選択している範囲を、一段階広げます。
例えば、頂点を1つ選択していた場合、その頂点に隣接する頂点・辺・面が追加で選択されます。
Ctrl+ーキー(選択範囲の縮小)
現在選択している範囲を、一段階狭めます。
CTRL++キーの逆の事をします。
Ctrl+Iキー(選択範囲の反転)
- 現在選択している範囲
- 現在選択していない範囲
の2つを入れ替える事ができます。
Ctrl+Alt+Shift+Mキー(非多様体選択)
メッシュに穴が開いている部分(切り口的な部分)を一括で選択できます。
※面選択モードでは動作しません
Shift+Ctrl+Alt+F(リンクするフラットな面)
指定角度と同じ平面で、かつ、つながった面を選択できます。(恐らく・・)
Shift+G(類似選択)
今選択している面と同じ、様々な条件のポリゴンを選択できます。
「選択モード」によって表示されるメニューが異なります。
※多すぎるので本家サイトから引用します↓
- 頂点選択モード:
- Normal(法線)
- 選択中要素のものと似た法線の向きを持つ頂点をすべて選びます
- Amount of Adjacent Faces(隣接面の数)
- つながった面の数が似た頂点をすべて選びます
- Vertex Groups(頂点グループ)
- 同じ 頂点グループ にある頂点をすべて選びます
- Amount of connecting edges(つながった辺の数)
- つながっている辺の数が似た頂点をすべて選びます
- 辺選択モード:
- Length(長さ)
- 選択中のものと似た長さの辺をすべて選びます
- Direction(方向)
- 選択中のものと似た向き(角度)を持つ辺をすべて選びます
- Amount of Faces Around an Edge(辺周辺の面の数)
- 属する面数が似た辺を、すべて選びます
- Face Angles(面の角度)
- 二つの面の間にある辺について、面の成す角度が選択中のものと似たものをすべて選びます
- Crease(クリース)
- 選択中のものと同じ Crease 値をもつ辺をすべて選びます。Crease は Subsurf モディファイア で使われます
- Bevel(ベベル)
- 選択中のものと同じ Bevel Weight を持つ辺をすべて選びます
- Seam(シーム)
- 選択中のものと同じSeam を持つ辺をすべて選びます。Seam はオン/オフのいずれかの値をち、UV-texturingで使われます
- Sharpness(シャープ)
- 選択中のものと同じ Sharp 値を持つ辺をすべて選びます。Sharpはオン/オフのいずれかの値を持ち、EdgeSplit モディファイア で使われます
- 面選択モード:
- Material(マテリアル)
- 選択中のものと同じマテリアルを使う面をすべて選びます
- Image(画像)
- 選択中のものと同じ UVテクスチャを使う面をすべて選びます(UVテクスチャ のページをご覧ください)
- Area(面積)
- 選択中のものと似た面積を持つ面をすべて選びます
- Polygon Sides(多角形の辺数)
- 選択中のものと同じ数の辺を持つ面を、すべて選びます
- Perimeter(外周の長さ)
- 選択中のものと似た周の長さを持つ面をすべて選びます
- Normal(法線)
- 選択中のものと似た法線を持つ面をすべて選びます。同じ方向(角度)を持つ面を選ぶことができます
- Co-planar(同一面)
- 選択したものに近い平面にある面をすべて選びます
関連ページ
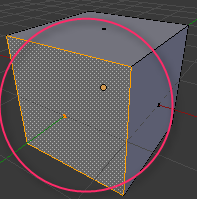
このページの情報は以上です。

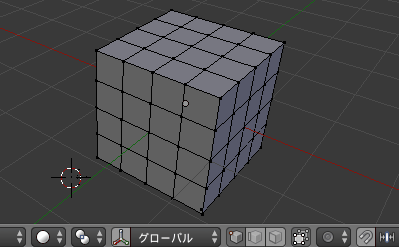
.gif)
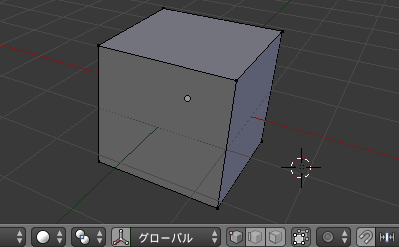



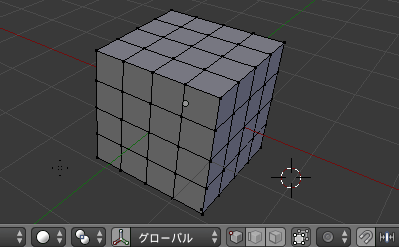
.gif)
.gif)

.gif)
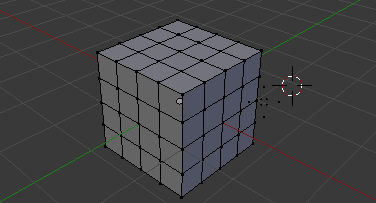
2.gif)
.gif)
.gif)
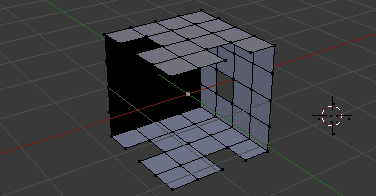
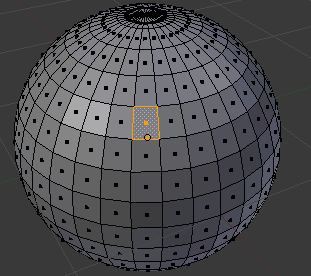
コメント
右クリックしても選択できません、メッシュ選択モードのウィンドウが出るだけなんですが
何か根本的に間違ってるでしょうか?(´・ω・`)
はじめまして。
つい最近、Blenderに興味をもったばかりなのですが、このサイトは丁寧に少しずつ説明してあるので、とても助かっています。
ただ、
複数選択の見出しの左クリックは右クリック
最短距離選択の見出しと本文中の左クリックは右クリック
ではないでしょうか?
ご確認いただけましたら幸いです。