Blenderの「ビデオシーケンスエディタ」の使い方などについての簡単なメモ。
「ビデオシーケンスエディタ」=「Video Sequence Editor」(通称:VCE)。
ビデオシーケンスエディタとは?
簡単に言うと、「動画編集ができる機能」です。
3DCGソフトなのに、動画編集ソフト顔負けの動画編集が出来ます。
動画編集のレベル(できることのレベル)
「Windowsムービーメーカー」の動画編集レベルを「1」とすると、「ビデオシーケンスエディタ」は動画編集レベルは「10」くらいです。
「ノードエディタ」と組み合わせれば、もっと高度な事も出来ます。
使い易さ
動画編集ソフトとしての”使い易さ”は正直微妙なので、「Blenderでのモデリング結果を動画編集したい!連携したい!」という場合以外は、使う意味はあまり無いかもしれません。
ただ
- 「何らかの動画編集ソフトを自由自在に使いこなせるよ!」
- 「Blenderの操作もある程度知ってるよ!」
という2つの条件を兼ね揃えている人からすると、割と直感で扱えるんじゃないかと思います。(私は割と直感で扱えたので)
ビデオシーケンスエディタへの切替方法
[情報]ウィンドウから、[スクリーンレイアウトの変更]ボタン(![]() )から、「Video Editing」に変更すると、「ビデオシーケンスエディタ」に適したレイアウトに変更されます。
)から、「Video Editing」に変更すると、「ビデオシーケンスエディタ」に適したレイアウトに変更されます。
ビデオシーケンスエディタでの呼び名
動画編集ソフトで言う所の「タイムライン」的なウィンドウのことを「シーケンサー」と呼びます。
また、「シーケンサー」上に設置した、動画・画像・エフェクトなどの矩形状の図形のことを「ストリップ」と呼びます。
※この「ストリップ」と呼ばれる矩形の図形を「シーケンサー」と呼ばれるタイムラインに、ほいほい追加していって一つの映像を繋ぎあわせて完成させます。
(これは動画編集としての基本です)
使い方
使い方は、基本的な動画編集ソフトと同じです。
これで終わりです。
「モデリングの結果」をストリップとして挿入しない場合(Blenderを動画編集ソフトとして使用した場合)、「レンダリング」ではなくて、単純な「エンコード」になるので、エンコード速度は割と早めです。
ビデオシーケンスエディタ上での操作方法
基本的な操作方法は、3Dビュー上での操作と同じです。
シーケンサーの縮尺変更
- 左右の縮尺変更:
- マウススクロール
- Ctrl+マウス中ボタンを左右にドラッグ
- 上下の縮尺変更:
- Ctrl+マウス中ボタンを上下にドラッグ
で縮尺変更できます。
シーケンサーの移動
- マウス中ボタンを上下左右にドラッグで上下左右移動
- Ctrl+スクロールで左右移動
- Shift+スクロールで左右移動
で移動できます。
ストリップの選択
- 右クリック(選択)
- Shift+右クリック(複数選択)
- Aキー(全選択)
で選択できます。
ストリップの移動
ストリップを選択した状態で
- Gキー
- 右クリックドラッグ
で移動できます。
また、3Dビューと同じく
- Ctrlキーを押しながらだと、他のストリップの両端にスナップして移動できる
- Shiftキーを押しながらだと、微調整しながら移動できる
- Xキーを押すと横軸限定で移動できる
- Yキーを押すと縦軸限定で移動できる
という風な感じで条件付きで移動できます。
ストリップの引き伸ばし
ストリップの両端にある、▶◀ボタンを[右クリックでドラッグ]で引き伸ばしたり、縮めたりできます。
ストリップの削除
ストリップを選択した状態で
- Deleteキー
- Xキー
で削除できます。
ストリップの分割
ストリップを選択した状態で、
- Kキー
で分割できます。
再生・停止方法
[タイムライン]ウィンドウにある、再生ボタンから再生・停止できます。
ストリップの追加
「シーケンサー」上で、Shift+Aキーで新しいストリップを追加できます。(3Dビューと同じ)
「シーン」を追加すれば、モデリング結果を「シーケンサー」上に追加する事も出来ます。
ノードエディタとの組み合わせ
以下の手順のようにすれば、ノードエディタの編集結果を「ビデオシーケンスエディタ」に反映させる事ができます。
- モデリングする
- モデリング結果を「ノードエディタ」で編集する
- 編集したモデリング結果を「ビデオシーケンスエディタ」で読み込む
このページの情報は以上です。

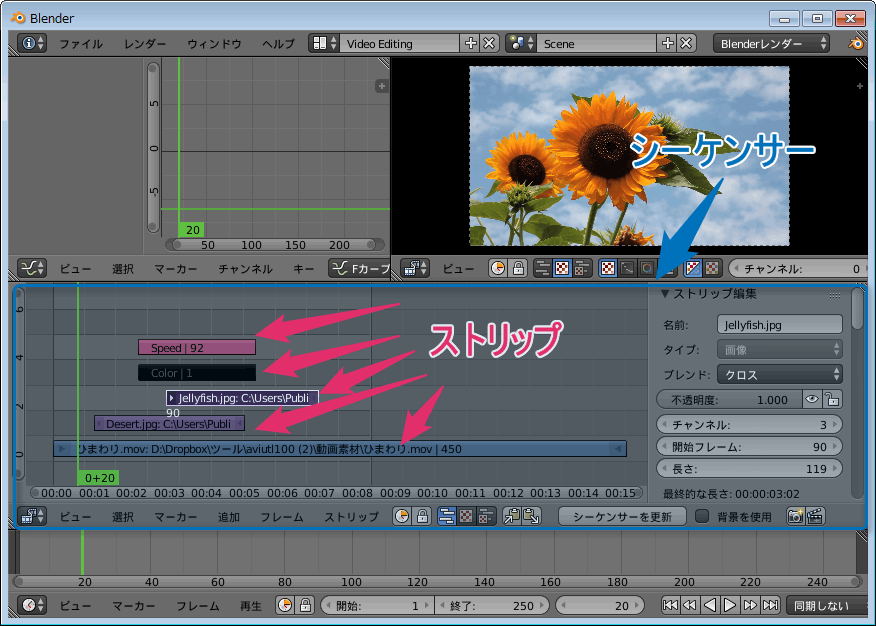

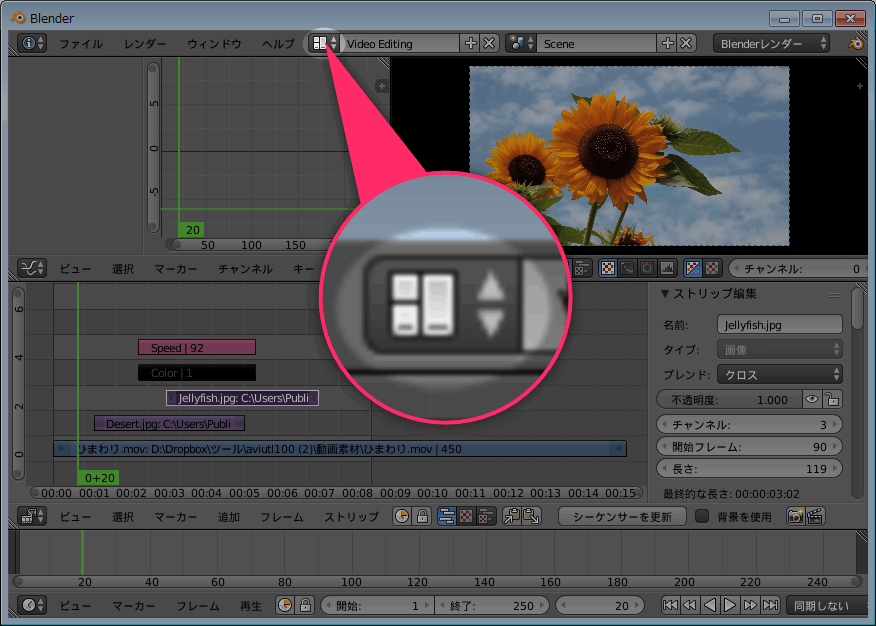

コメント