Blenderにて
「キーフレーム」を使って、オブジェクトをアニメーション(移動・回転・拡大縮小など)する方法についてのメモ。
キーフレームとは?
 |
| ▲キーフレームを使用して立方体を移動させた例 (1フレーム目:Y=-5.000の位置 20フレーム目:Y=+5.000の位置) |
キーフレームは、 数フレームおきにオブジェクトの位置や形状を記録して、その間を補完してアニメーションさせる事ができる機能です。
例えば、↑のgifでは
- 1フレーム目
- 20フレーム目
の2箇所に、オブジェクト(立方体)の位置情報を記憶させておく事で、時間経過と共に立方体を動かして(アニメーションさせて)います。(1フレーム目と20フレーム目の間の位置情報は補間されている)
このように、キーフレームを使用すれば、オブジェクトを時間経過と共に動かしたりする事ができます。
キーフレームの使い方
冒頭で貼り付けていた、このgif↓のようなアニメーションを作る方法を通じて、キーフレームの使い方を紹介します。
以下、このgif↑の作り方です。
- 立方体を用意する(最初から用意されている立方体で良い)
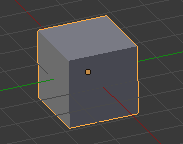
- 1フレーム目にキーフレームを挿入する
- 20フレーム目にキーフレームを挿入する(2.と同じ事をやる)
- [タイムライン]ウィンドウにて、シークバーを20フレーム目まで移動させる
- 立方体を(適当に)+Y軸に移動させる
- 「3Dビュー上でIキーを押す」→「位置」を選択する
これでキーフレームが、「1フレーム目」と「20フレーム目」に挿入されます。
アニメーション再生(Alt+Aキー)を押すと、「1フレーム目」→「20フレーム目」にかけて、立方体がアニメーション(移動)するのが確認できると思います。
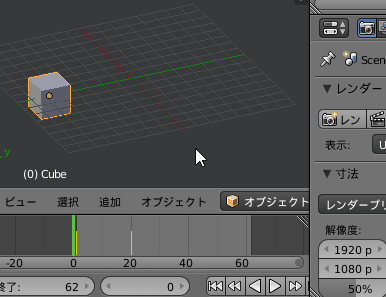 |
| ▲アニメーション再生(Alt+Aキー、もしくはタイムラインウィンドウにある▶ボタンを押す)した例 |
※キーフレームが挿入された箇所は、タイムライン上で黄縦棒で表示されます
キーフレームの追加と削除方法
以下ページ参照です。

位置・回転・拡大縮小の混合アニメーション
「位置」以外にも、「回転」「スケーリング」なども変更してキーフレームを挿入すれば以下の様に組み合わせれます。
 |
| ▲1フレーム→20フレームの間に、 ・Y軸移動 ・Z軸を基準に360°回転 ・X,Y,Z軸を基準に2倍にスケーリング という3つの変形・移動をさせている例 |
色のアニメーション
基本的に、キーフレームを挿入すれば、どのようなパラメータでも変化させる事ができます。
例えば、[プロパティ]ウィンドウ → [マテリアル]タブ の「ディフューズ」にキーフレームを挿入して、オブジェクトの色を変化させたりする事も出来ます。
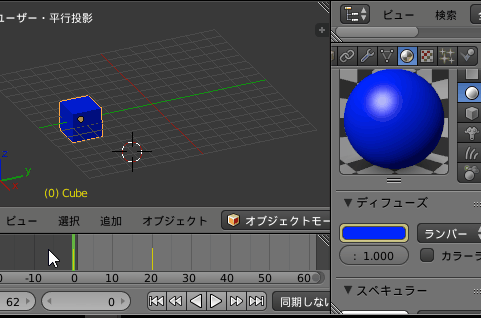 |
| ▲色を「青」→「赤」とアニメーションさせた例 (「ディフューズ」部分で「右クリック」→「キーフレームの挿入」から挿入できる) |
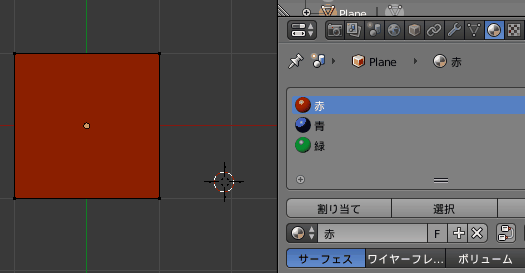
関連ページ
キーイングセット
キーイングセットを設定しておけば、Iキーを押した時に「キーフレーム」として登録される項目をあらかじめ設定しておけます。

詳しくは以下ページ参照です
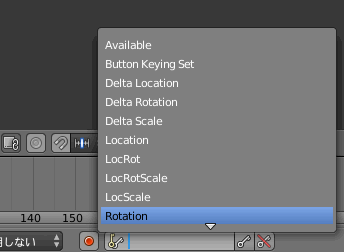
キーフレームの編集
ドープシートエディタを使用すれば、複数のキーフレームを簡単に編集できます。
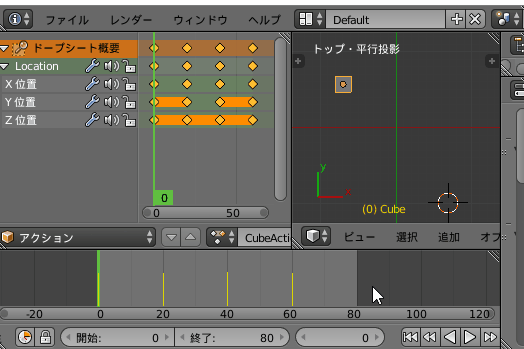
詳しくは以下ページ参照です

キーフレーム間のグラフ編集
グラフエディターを使用すれば、キーフレーム間の中間状態を調整する事ができます。(緩急を調整できる)
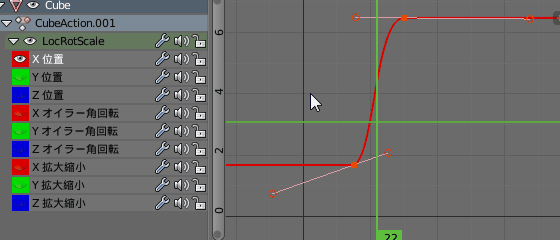
詳しくは以下ページ参照です

アクションの管理
NLAエディターを使用すれば、挿入した全てのオブジェクトのキーフレーム情報を”アクション”として管理する事ができます。
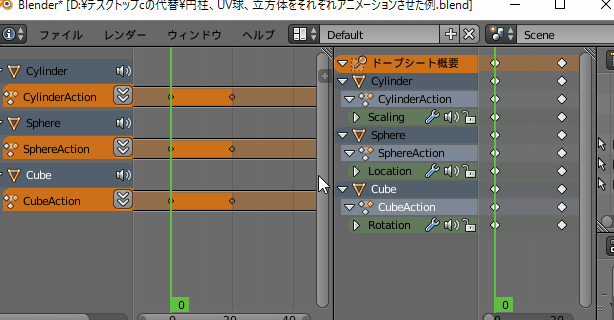
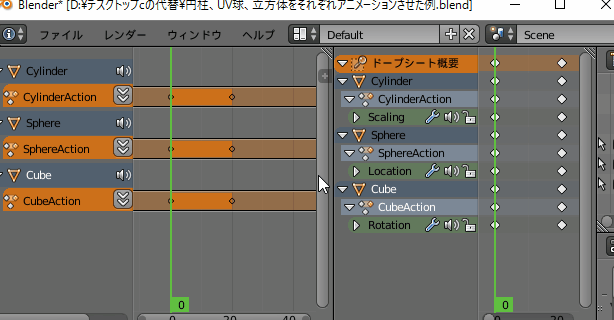
このページの情報は以上です。

![[タイムライン]ウィンドウにて、シークバーを1フレーム目まで移動させる1](https://blender-cg.net/wp-content/uploads/タイムラインウィンドウにて、シークバーを1フレーム目まで移動させる1.png)
-Y軸に移動させる.gif)
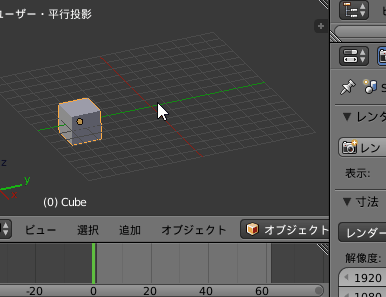
コメント
質問です!
戦闘系のシーンを作る時はカメラワークが重要なのを知ったのですが、描写距離を変えたりピントを別のところに合わせるアニメーションの作り方がわかりません。
ピントを手前のものから奥のものに移す、などをしたいです。
ノーマル軸である軸を基準にして物体を回転させたいのですが、補間がおそらくグローバルモードでされているので思った挙動に動かすことができません。何かアドバイス頂けると幸いです。
失礼いたしました。回転をZYXオイラー角に変更して解決致しました
私は3Dは全くの素人です。
このページを見て勉強しています。大変にわかりやすいと思います。
バージョンがアップするほどに表記される画面は初心者にとってとても大事です。
先日、つくりながら、たのしく…のマニュアル本を購入、全く初心者には無駄なものでした。
先生のこのページ楽しみに毎回見ています。
質問があるのですが受けていただけますか?
毎回夢中で見ています。
初期の正方形や、英語のテキストを使用した場合のテキストの正面の色だけを変更することは無理でしょうか?何度か試しましたが、全体に色がついてしまいます。