記事執筆時のBlenderバージョン:2.77a(2016年当時のバージョン)
Blenderにて
- 「キーフレーム」を追加する方法
- 追加した「キーフレーム」を削除する方法
などについてのメモ。
キーフレームとは?
以下記事参照です。

【Blender】キーフレームとは?オブジェクトをアニメーションする方法
Blenderにて 「キーフレーム」を使って、オブジェクトをアニメーション(移動・回転・拡大縮小など)する方法についてのメモ。 キーフレームとは? ▲キーフレームを使用して立方体を移動させた例 (...
キーフレームの挿入方法
キーフレームを挿入する方法は
①3Dビュー上でIキー
この記事(キーフレームとは?オブジェクトをアニメーションする方法)で書いたように
3Dビュー上でIキーを押す事で、現在フレーム(シークバー)に、現在選択中のオブジェクトの任意のパラメータのキーフレームを挿入できます。
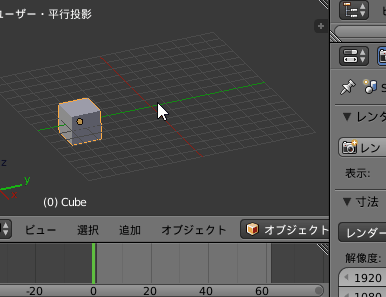 |
| ▲3Dビュー上でIキー (この例だと、立方体のキーフレームを挿入できる) |
②項目上で「右クリック」→「キーフレームを挿入」(Iキー)
パラメータを設定できる項目であれば、どんな項目でも「右クリック」→「キーフレームを挿入」とすれば、キーフレームを挿入できます。
 |
| ▲ディフューズ上で、「右クリック」→「キーフレームを挿入」 |
もしくは、項目の上にマウスを持って行き、Iキーを押す事でもキーフレームを挿入することが可能です。
③「自動キーフレーム挿入」機能
[タイムライン]ウィンドウのヘッダーにある「自動キーフレーム挿入」という機能を利用すれば、3Dビュー上で移動や変形を確定するだけで、キーフレームを挿入できるようになります。
![[タイムライン]ウィンドウのヘッダーにある「自動キーフレーム挿入」機能をONにする](https://blender-cg.net/wp-content/uploads/%E3%82%BF%E3%82%A4%E3%83%A0%E3%83%A9%E3%82%A4%E3%83%B3%E3%82%A6%E3%82%A3%E3%83%B3%E3%83%89%E3%82%A6%E3%81%AE%E3%83%98%E3%83%83%E3%83%80%E3%83%BC%E3%81%AB%E3%81%82%E3%82%8B%E3%80%8C%E8%87%AA%E5%8B%95%E3%82%AD%E3%83%BC%E3%83%95%E3%83%AC%E3%83%BC%E3%83%A0%E6%8C%BF%E5%85%A5%E3%80%8D%E6%A9%9F%E8%83%BD%E3%82%92ON%E3%81%AB%E3%81%99%E3%82%8B.gif) |
| ▲[タイムライン]ウィンドウのヘッダーにある「自動キーフレーム挿入」ボタン |
詳しくは以下ページ参照です。
.gif)
【Blender】自動キーフレーム挿入の使い方
Blenderの「自動キーフレーム挿入」機能の使い方についてのメモ。 キーフレームとは? 以下ページ参照です。 「自動キーフレーム挿入」とは? ▲「自動キーフレーム挿入」機能 「...
キーフレームの削除方法
①3Dビュー上でAlt+Iキー
3Dビュー上でAlt+Iキーを押す事で、現在フレーム(シークバー)に挿入されている、現在選択中のオブジェクトのキーフレームを全て削除出来ます。
 |
| ▲キーフレーム(黄縦棒)を削除できる |
②項目上で「右クリック」→「キーフレームを削除」(Alt+Iキー)
キーフレームを設定した項目上で、「右クリック」→「キーフレームを削除」を選択すれば、キーフレームを削除できます。
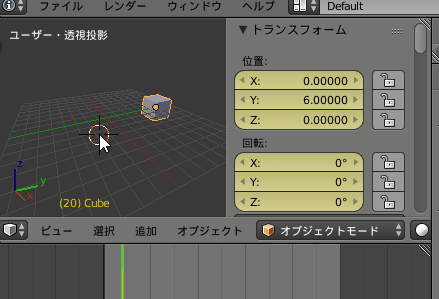 |
| ▲キーフレーム(黄色になっている部分)を削除できる |
もしくは、キーフレームを設定した項目上で、Alt+Iキーを押せばキーフレームを削除できます。
.gif) |
| ▲キーフレーム(黄色になっている部分)を削除できる |
このページの情報は以上です。

コメント