Blenderの「Freestyle」機能にて、「輪郭線を描画するエッジの設定方法」についてのメモ。
「輪郭線を表示させるエッジの設定方法」とは?
「輪郭線を描画するエッジの設定」とは、「どの部分のエッジに輪郭線を描画するか」を決めることができる設定のことです。
例
例えば、以下の様なオブジェクトがあったとします。
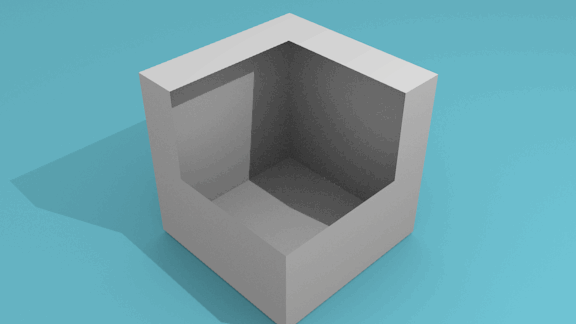 |
| ▲立方体の一部を切り欠いた状態 |
このオブジェクト↑を、Freestyleを有効にして(何も設定を変更せずに)レンダリングすると、以下↓のようになります。
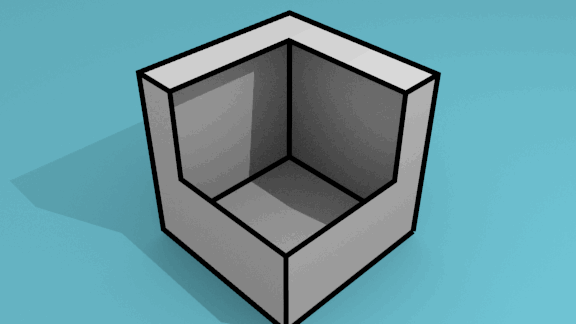 |
| ▲全エッジが描画される |
このように↑、デフォルト状態だと、オブジェクトの全てのエッジに輪郭線が描画される設定になっています。
しかし、Freestyleのエッジタイプの設定を変更することで、以下↓のようにオブジェクトの外周部のエッジだけを描画したり、
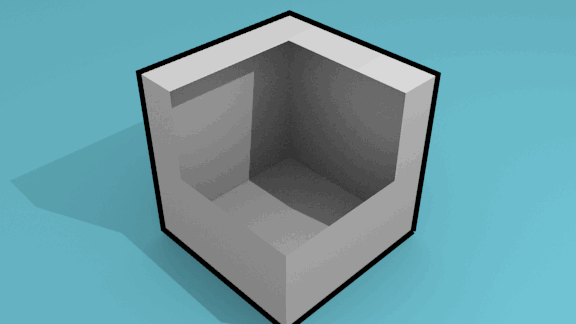 |
| ▲立方体の外周部分だけを描画 |
以下↓のように、内部の開いた境界部分だけを描画したり、
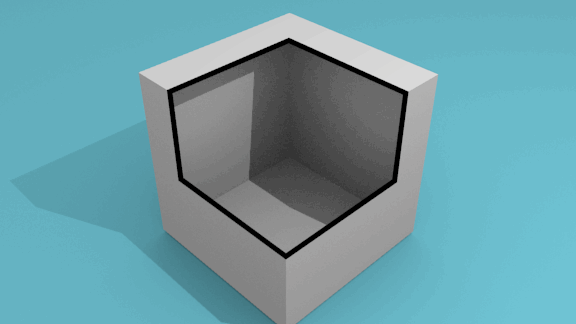 |
| ▲立方体の切り欠き部分だけを描画 |
以下↓のように、面と面の折り目の部分(クリース部分)だけを描画できたりします。(使いみちは恐らく無いですが)
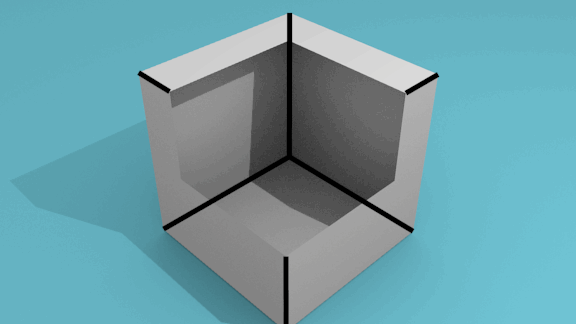 |
| ▲立方体の外周部分を除いた、クリース部分だけを描画 |
この記事では、この設定方法について紹介します。
輪郭線を表示させるエッジの設定方法
輪郭線を表示させるエッジの設定は
[プロパティ]ウィンドウ → [レンダーレイヤー]タブ → [Freestyleラインセット]パネルの、「エッジタイプ」をONにすることで行えます。
「エッジタイプ」をOFFにした場合は、全てのエッジが描画対象になります
エッジタイプ
描画対象とするエッジ条件についてです。
シルエット
オブジェクトの輪郭を描画します。
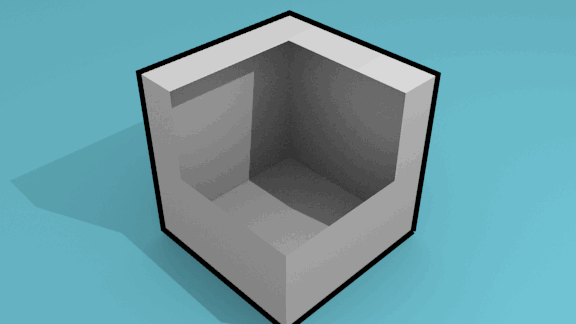 |
| ▲立方体の外周部分だけを描画 |
クリース
[プロパティ]ウィンドウ → [レンダーレイヤー]タブ → [Freestyle]パネルよりで設定した「クリース角度」に従って、描画します。
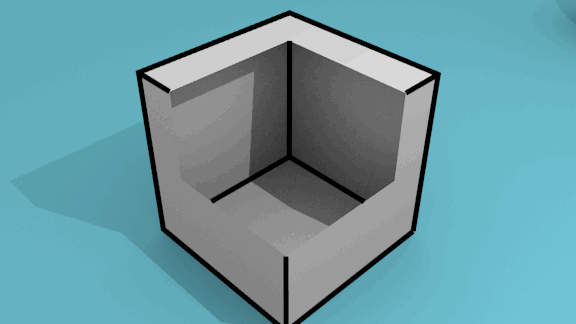 |
| ▲クリース部分(設定した角度以上を持つ辺)だけを描画 |
ボーダー
オブジェクトの内部の開いた境界部分だけを描画します。
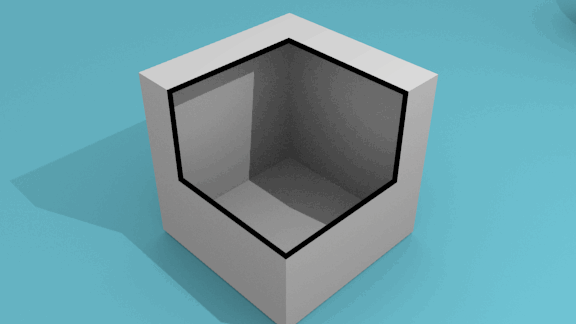 |
| ▲立方体の切り欠き部分だけを描画 |
辺マーク
[編集モード]で”辺マーク”を付けたい辺を選択して、Ctrl+Eキー → 「Freestyle辺をマーク」でマークした辺を描画できます。
例えば、以下のようにマークした後、
 |
| ▲切り欠きの下部分をマーク |
レンダリングすると以下のようになります。
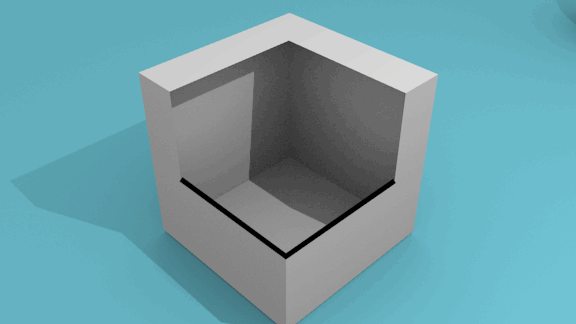 |
| ▲ 「Freestyle辺をマーク」でマークした辺のみを描画 |
輪郭
視界から見えている、オブジェクトの輪郭のみを描画します。
「シルエット」と似ていますが異なります。
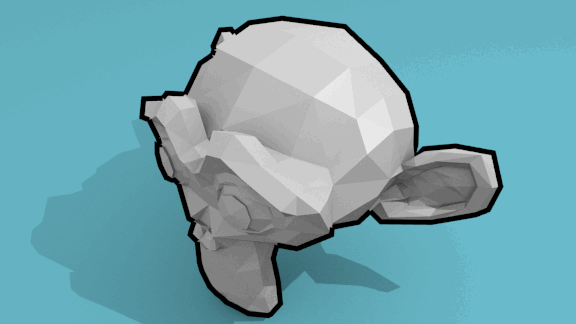 |  |
| ▲「輪郭」 | ▲「シルエット」 |
外部輪郭
全てのオブジェクトの外郭線を描画します。
例えば、オブジェクトが2つ重なっていたりすると、2つ合わせた外郭線を描画します。
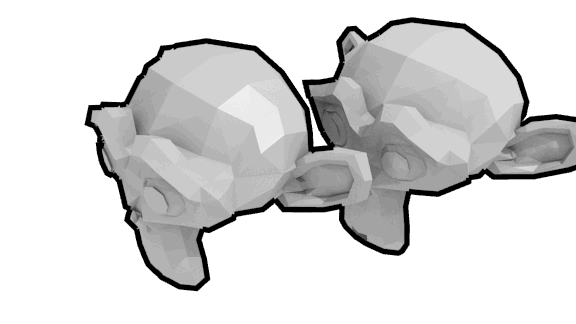 | 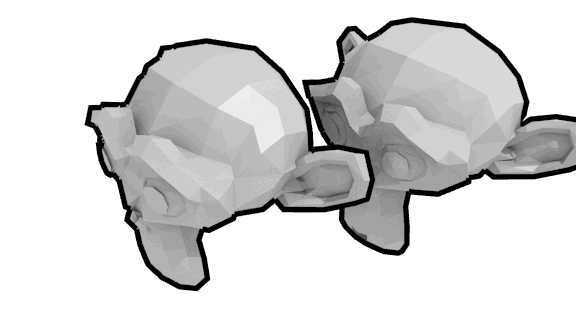 |
| ▲「外部輪郭」 | ▲「輪郭」 |
示唆的輪郭
よく分かりません・・。
Wikiによると、
ビューがシフトした時、メッシュの輪郭を形成するラインを描画します。ビューマップ(訳注:▼Freestyle→詳細オプション)のKr 派生イプシロン(Kr Derivative Epsilon)と、球半径(Sphere Radius)設定に依存します(詳細はこちらを参照してください(英文):File:Manual-2.6-Render-Freestyle-PrincetownLinestyle.pdf)。
引用:https://wiki.blender.org/index.php/Doc:JA/2.6/Manual/Render/Freestyle/Parameter_Editor/Line_Set
ということらしいです・・。
マテリアル境界
同じオブジェクトの異なるマテリアルの境界部分の辺を描画できます。
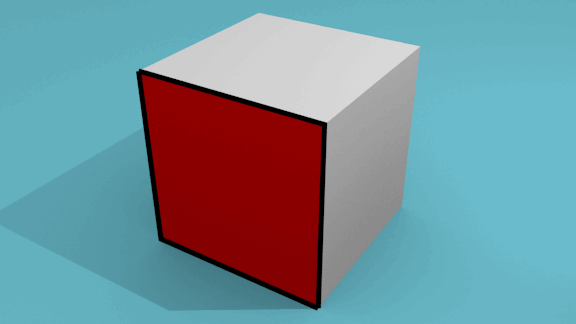 |
| ▲赤色の面だけ異なるオブジェクトの立方体 |
尾根と谷
これについてもよく分かりません・・。
こういう風↓な凸凹部分の境界?を描画できる?機能なのかもしれません?(よく分かりません・・)
Wikiによると
尾根と谷を描画します。▼Freestyle→詳細オプション→球半径(Sphere Radius)設定に依存します。
引用:https://wiki.blender.org/index.php/Doc:JA/2.6/Manual/Render/Freestyle/Parameter_Editor/Line_Set
ということらしいです。
「条件該当」「排他」
↑の「エッジ条件」をどのように処理するかを設定できます。
- 条件該当:
- 条件を満たすエッジを選択
- 排他:
- 条件を満たさないエッジを選択
例えば、「条件該当」をONにして、「シルエット」にチェックをつけると、「シルエット」に該当する条件のエッジが描画されます。
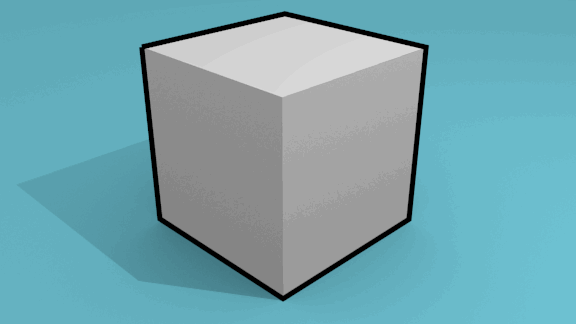 |
| ▲「シルエット」に該当する条件のエッジを描画 |
逆に、「排他」をONにして、「シルエット」にチェックをつけると、「シルエット」に該当しない条件のエッジ全てが描画されます。
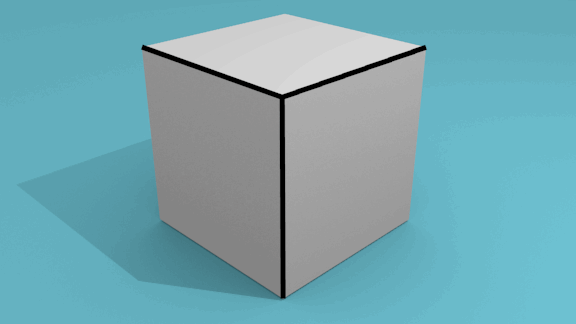 |
| ▲「シルエット」に該当しない条件のエッジを描画 |
「論理和(OR)」「論理積(AND)」
条件の論理演算についての設定です。
- 論理和(OR):
- 少なくとも条件を1つ満たすエッジを選択
- 論理積(AND):
- すべての条件を満たすエッジを選択
例えば、「論理和(OR)」をONにして、「シルエット」と「クリース」にチェックをつけると、「シルエット」と「クリース」のどちらかの条件を満たす辺を全て描画します。
例えば、「論理積(AND)」をONにして、「シルエット」と「クリース」にチェックをつけると、「シルエット」と「クリース」両方の条件に当てはまる辺のみを描画します。
各項目の横にある×ボタン
この×ボタンは、「この項目に含むエッジ以外のエッジを全てを選択」という意味です。
例えば、「シルエット」の×ボタンをONにすると、”「シルエット」以外のエッジを全て描画”と同義になります。
面マーク
上述した「辺マーク」と同じです。
- 条件該当:
- [Freestyle面をマーク]した面のエッジを選択
- 排他:
- [Freestyle面をマーク]した面のエッジ以外を選択
- 一面:
- どれか一面から選択されているエッジを選択
- 両面:
- 2つの面から両方選択されているエッジを選択
[編集モード]で面を選択した後、[Ctrl+Fキー] → [Freestyle面をマーク]からマークを付けることが出来ます。
![[Freestyle面をマーク]](https://blender-cg.net/wp-content/uploads/Freestyle面をマーク.gif) |
| ▲マークを付けた面は緑色になる |
この時、「条件該当」「一面」をONにした状態で、レンダリングすると以下のようになります。
グループ
グループ単位で、描画するオブジェクトを設定できます。
- 条件該当:
- 選択したグループに該当するオブジェクトのみを選択
- 排他:
- 選択したグループに該当するオブジェクト以外を選択
参考:
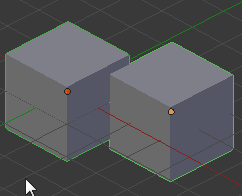
画像境界
よく分かりません・・。
Wikiによると、
有効時、Freestyle はライン計算に画像境界内の形状のみを考慮します。これにより、レンダリング時間が短縮しますが、形状がカメラ視野を出入りする場合、問題が継続的に増加します。
引用:https://wiki.blender.org/index.php/Doc:JA/2.6/Manual/Render/Freestyle/Parameter_Editor/Line_Set#.E7.94.BB.E5.83.8F.E5.A2.83.E7.95.8C.28Image_Border.29.E3.81.AB.E3.82.88.E3.82.8B.E9.81.B8.E6.8A.9E
ということらしいです。
このページの情報は以上です。

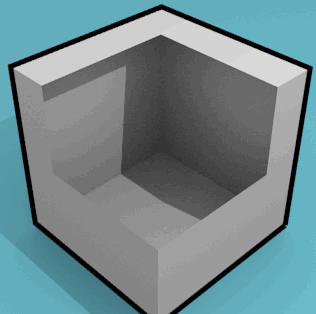

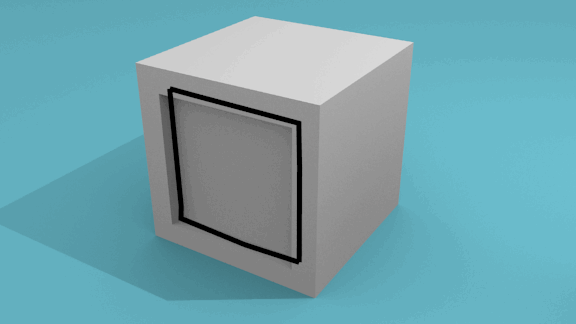
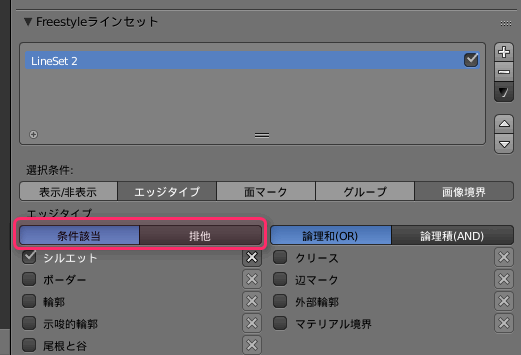

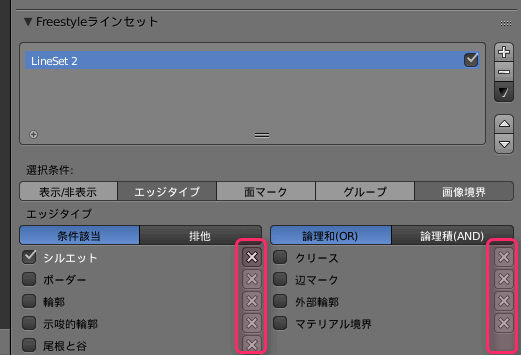

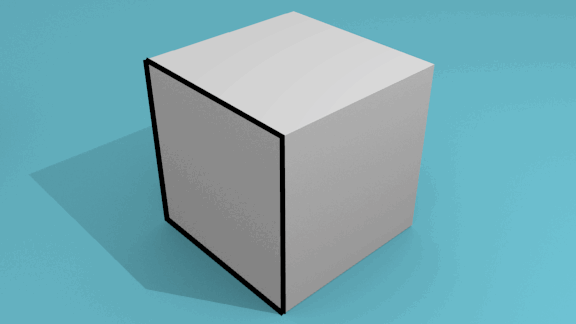
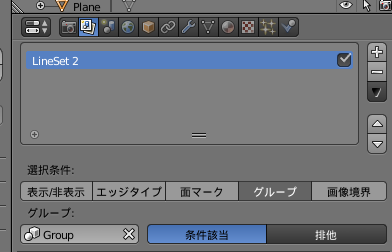
コメント