記事執筆時のBlenderバージョン:2.77a(2016年当時のバージョン)
Blenderにおける「スカルプトモード」の使い方などについてメモ。
スカルプトモードとは?
 |
| ▲スカルプトモードで立方体(メッシュオブジェクト)を部分的に膨張させている様子 |
スカルプトモードは、「メッシュオブジェクトを部分的に、膨張・収縮させれるモード」です。
紙粘土工作のように、直感的にメッシュを変形できます。
「スカルプト」=直訳で「彫刻する、彫像する」と言った意味
スカルプトモードへの変更方法
3Dビューのヘッダから変更できます。
スカルプトモードの使い方
メッシュオブジェクト上で、[左クリック]を押しっぱなしにすれば、スカルプトさせる事ができます。
また、左クリックする際に
- Shiftキーを押しっぱなし:
- スムージングが有効になる
- Ctrlキーを押しっぱなし:
- ブラシの効果が反転する(膨張↔収縮)
という具合でオプションを指定できます。
スカルプトモードの設定
[ツール]シェルフから、スカルプトモードの設定が行えます。
それぞれの設定項目についてサラっと紹介します。
ブラシ
種類
ブラシの種類を変更できます。
左上から右に順番に説明すると
- Blob :
- 斑点、染み、球状
- Clay :
- 粘土のような
- Clay Strips:
- 細かい粘土のような
- Crease :
- 切り込み
- Fill/Deepen:
- 凹み(Deep)を埋める
- Flatten/Contrast :
- 平らにする
- Grab:
- ひっつかむ
- Inflate/deflate:
- 膨張・収縮
- Layer:
- 層になるようにする(一定以上はへこまない・盛り上がらない)
- Mask:
- 塗装した箇所をスカルプトモードの非有効エリアにする
- Nudge:
- 既に盛り上がっている部分を動かす
- Pinch/Magnify:
- 親指と人差し指でつまんだり広げたりするような
- Rotate:
- 回転させる(ねじあげる、ねじこむ)
- Scrape/Peak:
- こする、尖らせる
- SculptDraw:
- 標準(普通)のブラシ
- Smooth:
- 滑らかにする
- Snake Hook:
- 角を引っ張る
- Thumb:
- 角を平らに引っ張る
という感じです。
半径
ブラシの半径を設定できます。
Fキーを押して、マウスを動かす事でも変更できます。
強さ
スカルプトの強さを設定できます。
Shift+Fキーを押して、マウスを動かす事でも変更できます。
自動スムーズ
自動でスムーズが有効になります。
エリア平面
「どの方向にスカルプトさせるか」という設定です。
例えば、「Z平面」と指定するとZ軸方向にしかスカルプトされなくなります。
前面のみ
表面に見えている部分のみをスカルプトする設定です。
蓄積
スカルプトした部分を、二次曲線的にスカルプトする設定です。
テクスチャ
テクスチャを使ってスカルプト出来るようになります。
Dyntopo(ダイナミックトポロジー)
細分化を施す事ができる設定です。
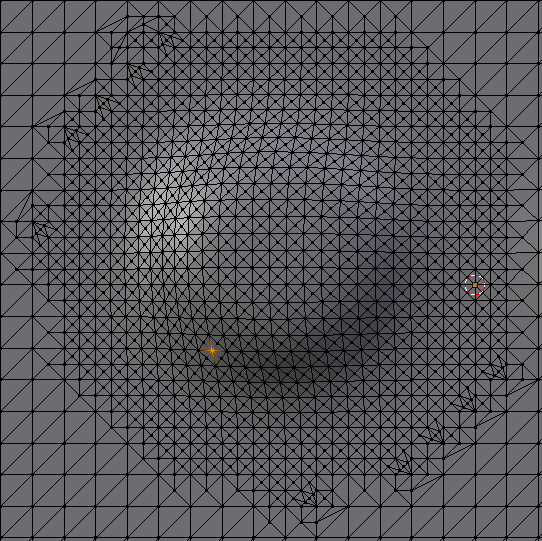 | 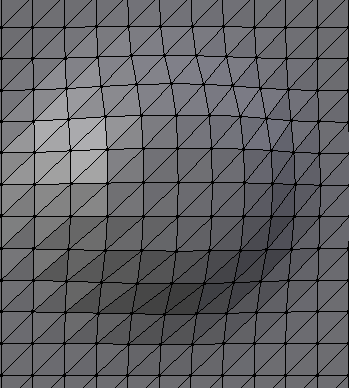 |
| ▲Dyntopoを有効化 (外側に行くに従ってメッシュが細かくなる) | ▲Dyntopoを非有効化 (メッシュの細かさが一定) |
Ctrl+Dキーで、有効化・非有効化を切り替えれます。
対称/ロック
- 対称:
- 指定して軸を対称にして(ミラー状態にして)スカルプト出来るようにする設定
- ロック:
- 指定した軸には、スカルプトの影響が出ないようにする設定
このページの情報は以上です。

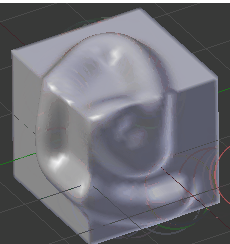
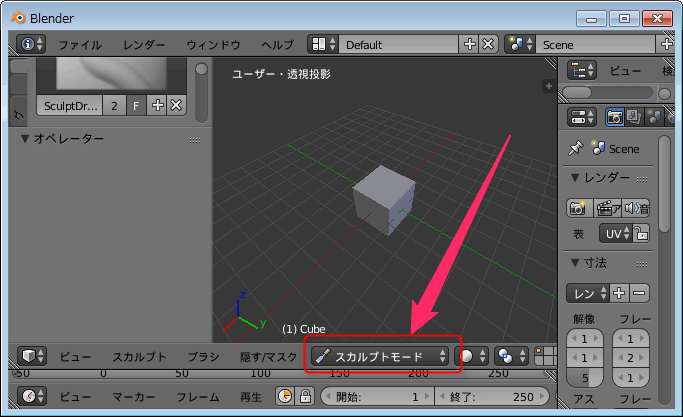
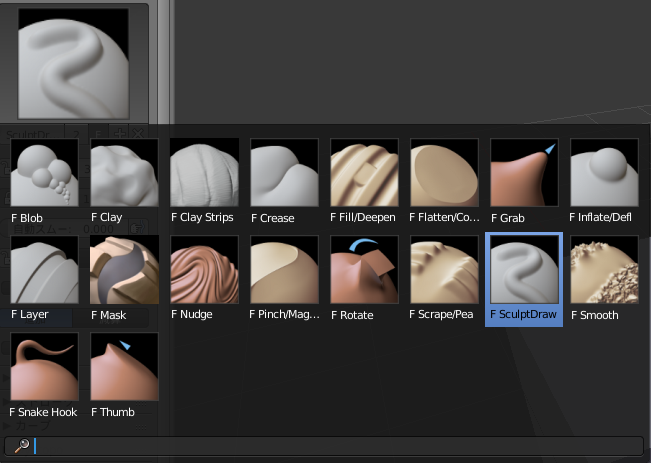



コメント