記事執筆時のBlenderバージョン:2.77a(2016年当時のバージョン)
Blenderの
- 「ナイフ」
- 「ナイフ投影」
ツールの使い方などについてメモ。
ナイフとは?
 |
| ▲立方体メッシュにナイフを適用した様子 |
ナイフは、「メッシュに切り込みを入れる事ができるツール」です。
使い方
以下、使い方の手順です。
- [編集モード]に切り替える
- Kキーを押す(ナイフ実行)
- 切り込みを入れたい箇所までマウスを移動して[左クリック]する(切り込む)
- 切り込みが終わったら、Enterキー or Spaceキーを押す
- 全ての切り込みをキャンセルしたいなら[右クリック]を押す
使用方法としては以上です。
ナイフ投影とは?
ナイフ投影は、「別オブジェクトの形状を使って、オブジェクトに切り込みを入れる事ができるツール」です。
例えば、以下のように、
- 「Blender」と書かれた[テキスト]オブジェクト
- 横に引き伸ばした[立方体]オブジェクト
の2つのオブジェクトがあった時、
横に引き伸ばした[立方体]オブジェクトに「ナイフ投影」を使用すると、以下のように[テキスト]オブジェクトの形で切り込みを入れる事ができます。
この「ナイフ投影」ツールは以下のようにして使用します。
- [オブジェクトモード]に切り替える
- [テキスト]オブジェクト → 横に引き伸ばした[立方体]オブジェクト と選択する
![[テキスト]オブジェクト → 横に引き伸ばした[立方体]オブジェクト と選択する](https://blender-cg.net/wp-content/uploads/テキストオブジェクト-→-横に引き伸ばした立方体オブジェクト-と選択する.gif)
- [編集モード]に切り替える
- [テキスト]オブジェクトが横に引き伸ばした[立方体]オブジェクトと重なるように視点を動かす
![[テキスト]オブジェクトが横に引き伸ばした[立方体]オブジェクトと重なるように視点を動かす](https://blender-cg.net/wp-content/uploads/テキストオブジェクトが横に引き伸ばした立方体オブジェクトと重なるように視点を動かす.gif)
- [ツール]シェルフから「ナイフ投影」を実行する
![[ツール]シェルフから「ナイフ投影」を実行する](https://blender-cg.net/wp-content/uploads/ツールシェルフから「ナイフ投影」を実行する.gif)
使用方法としては以上です。
「ナイフ投影」を実行直後に、[ツール]シェルフの下からにある「透過カット」にチェックを入れれば、貫通して切り込みが入るようにも出来ます。
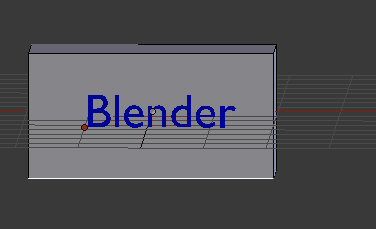 |  |
| ▲「透過カット」OFF (表面にだけ切り込みが入る) | ▲「透過カット」ON (立方体の後ろ側にも切り込みが入る) |
このページの情報は以上です。

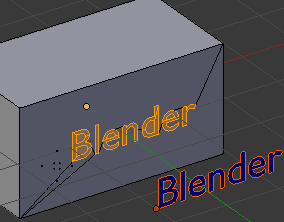

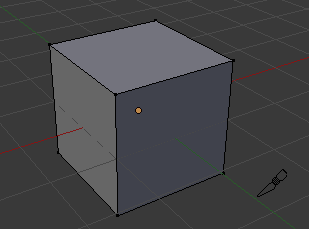
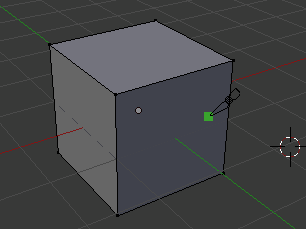

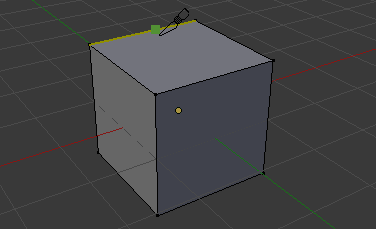

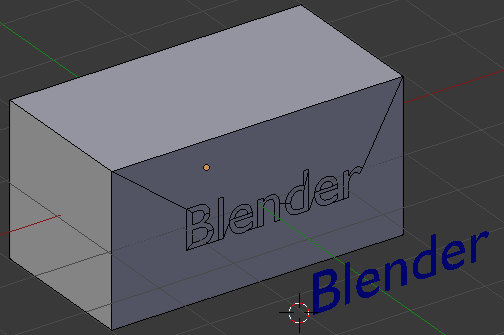
コメント
初心者です。ナイフ投影のご説明大変助かりました!
またほかのご説明もわかりやすく、便利でありがたいです。
感謝いたします