Blenderの「グリースペンシル」機能についてのメモ。
グリースペンシルとは?
グリースペンシルは、3Dビュー上に”メモ書き”できる機能です。
ペイントソフト感覚で、3Dビュー上に自由に線を描けます。
グリースペンシルの使い方
基本的に「ショートカットキー+ドラッグ」で線を描くだけです。
D+左クリックでドラッグ(線を描画)
D+左クリックでドラッグで、自由に線を描けます。
Ctrl+D+左クリックでドラッグ(直線を描画)
Ctrl+D+左クリックでドラッグで、直線を描画できます。
D+右クリックでドラッグ(線を消去)
D+右クリックでドラッグで、描いた線を消去できます。
2種類の追加方法がある
グリースペンシルは、2種類の追加方法があります。
1.の方法では、例えば、「立方体にグリースペンシルを追加する」みたいな形になります。なので、立方体を削除したり、選択解除すればグリースペンシルは見えなくなります。
(そのオブジェクトに対して”メモ書き”したい時に使う)
2.の方法では、他のオブジェクトとは関係なく、「グリースペンシル」というデータブロック単体で追加する形になります。なので、他のオブジェクトを削除したり、選択解除したりしてもグリースペンシルは見えなくなったりしません。
(シーン全体に”メモ書き”したい時に使う)
任意のオブジェクトに「グリースペンシル」を付加する方法
- 3Dビューの「プロパティ」シェルフ(Nキーを押すと表示される奴)から、「グリースペンシル」→「オブジェクト」を選択します。
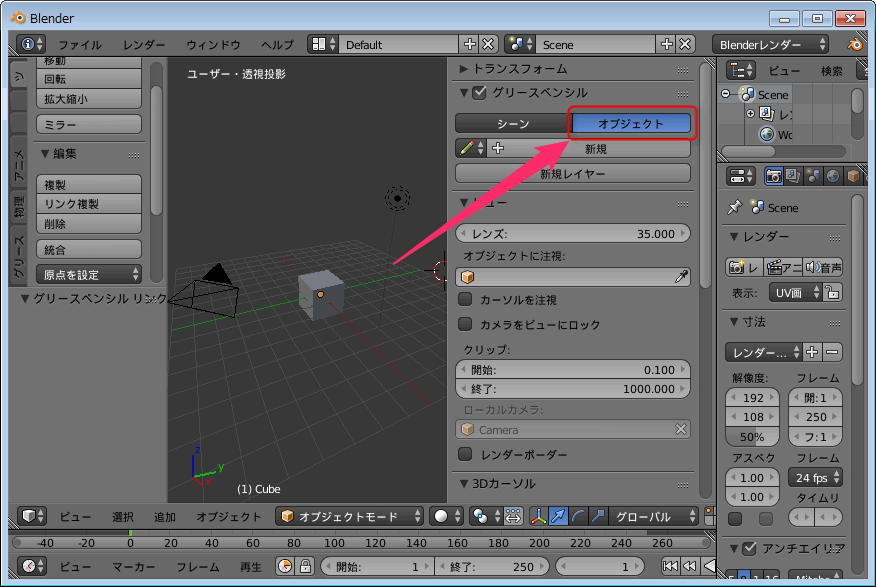
- 「グリースペンシル」を追加したいオブジェクトを選択した状態で、「新規レイヤー」をクリックする
- 好きにグリースペンシルを描く
「グリースペンシル」という「オブジェクト」としてシーン内に追加する方法
「プロパティ」シェルフの設定項目
「プロパティ」シェルフ設定項目設定項目についても簡単に紹介します。
ストローク
線の「色」「不透明度」を設定できます。
フィル
書いた線に面を張る事ができます。
ボリュームストローク
線の「太さ」を設定できます。
X線
「グリースペンシルを常にオブジェクトより前に表示するか」を設定できます。
Frame:X (Unlocked)
フレームを変更しても、描画した線が消えないようにする設定です。
オニオンスキン
違うフレームに書き込んだ線を、うっすら表示させる事ができる設定です。(後述)
「ツール」シェルフの描画
3Dビューの「ツール」シェルフから、「グリースペンシル」タブを開けば、グリースペンシルの描画・追記・変換・編集などが行えます。
その他補足
違うフレームに書き込める
タイムラインからフレームを変更すれば、違うフレームに描画する事も可能です。
アニメーションできる(パラパラ漫画風)
異なるフレームに書き込んだグリースペンシルは、「オニオンスキン」機能を利用すれば、パラパラ漫画みたいにアニメーションさせる事も可能です。
グリースペンシルをオブジェクトに変換
描画したグリースペンシルは
- パス
- ベジェカーブ
- ポリゴンカーブ
のどれかに変換する事も可能です。
このページの情報は以上です。

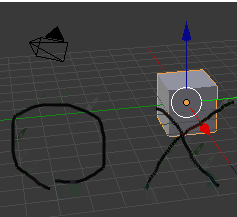

.gif)
.gif)

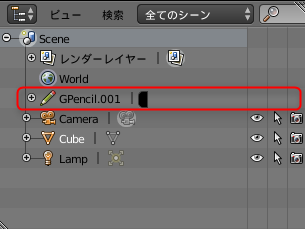
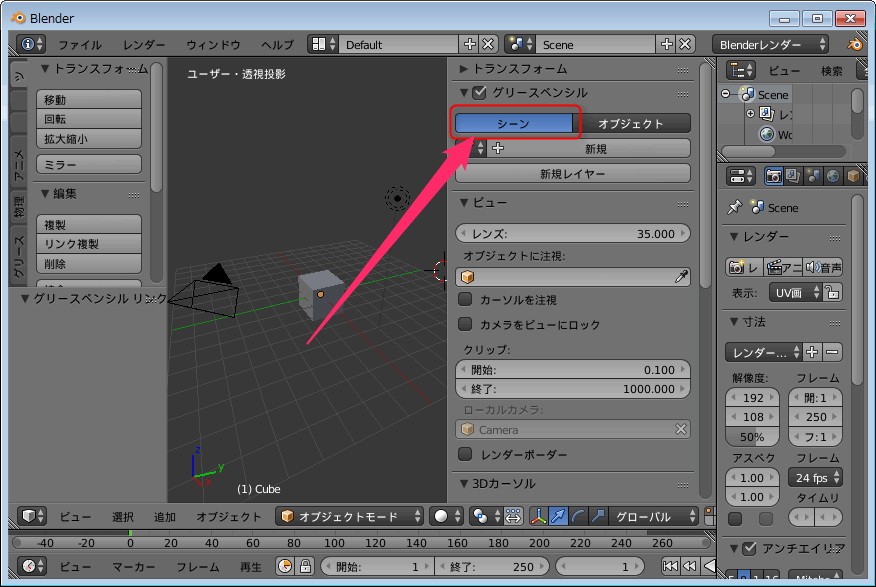
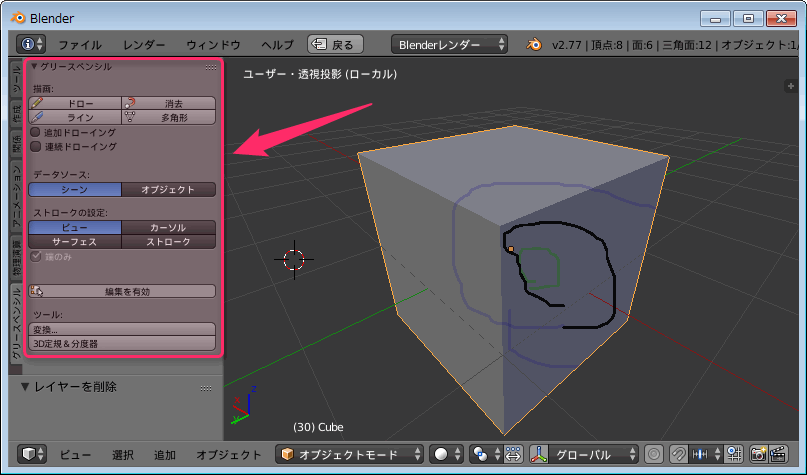
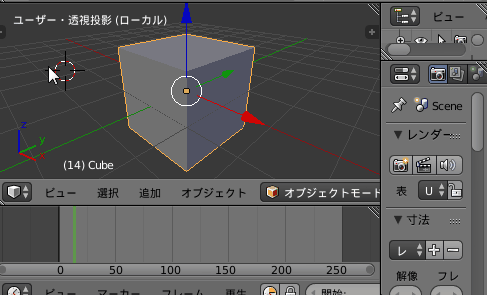
.gif)

コメント