Blenderの「押し出し」機能についてのメモ。
※「押し出し」=「Extrude」(エクストリュード)
押し出しとは?
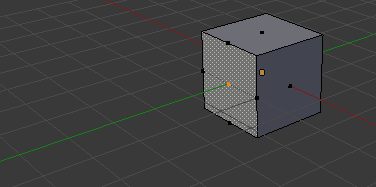 |
| ▲面の押し出し |
「押し出し」は、頂点・辺・面を押し出す事ができる機能です。
Blenderで最も使用する機能の1つです。
押し出す方法
「編集モード」にした状態で、押し出したい頂点・辺・面を選択した状態で、
- Eキー:押し出し
- Alt+Eキー:押し出しのメニューを表示
にて押し出しを開始出来ます。
Alt+Eキーのメニュー
メッシュのポリゴンを選択した状態で、Alt+Eキーを押すと以下の5つのメニューが表示されます。
- 領域 ※Eキーと同じ効果
- 領域(頂点の法線)
- 各面ごとに
- 辺のみ
- 頂点のみ
それぞれの効果について紹介します。
領域 (Region)
”選択したポリゴンすべての面の法線”(すべての法線の中間)に沿って押し出されます。
領域(頂点の法線) Region(Vertex Normals)
”選択したポリゴンすべての頂点の法線”(すべての法線の中間)に沿って押し出されます。
各面ごとに(Individual Faces)
”選択したポリゴンそれぞれの法線”に沿って押し出されます。
辺のみ(Edges Only)
選択したポリゴンの”辺”のみを押し出します。
頂点のみ(Vertices Only)
選択したポリゴンの”頂点”のみを押し出します。
押し出しの設定
「押し出し」を実行した直後だと、ツールシェルフ(Tキーを押すと出る奴)の下に、「押し出し」のオプションが表示されます。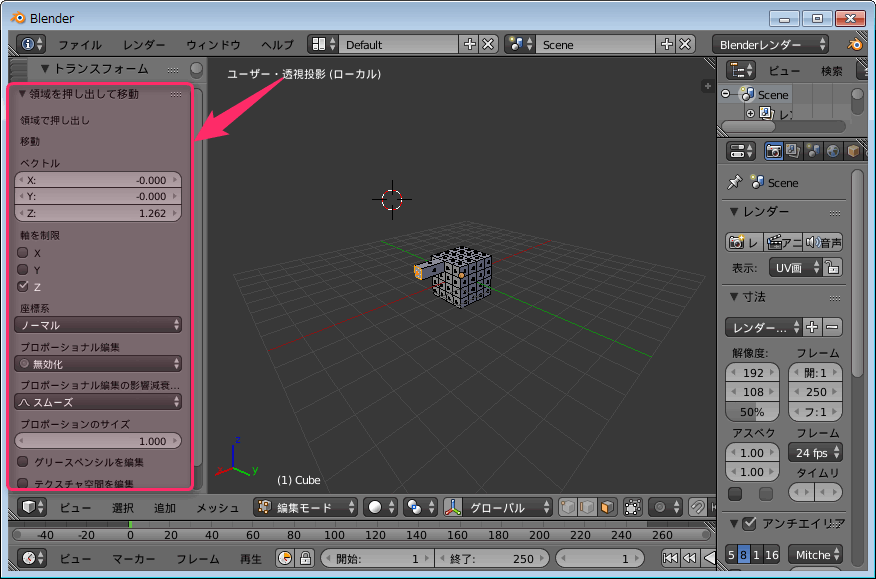
このウィンドウにて、「押し出し」の詳細な設定を行う事ができます。
それぞれの項目について簡単に紹介します。
ベクトル(Vector)
「どの方向にどれだけ押し出すか」を設定できます。
- X:X方向に押し出す
- Y:Y方向に押し出す
- Z:Z方向に押し出す
軸を制限(Constraint Axis)
「押し出す軸を限定するか」を設定できます。
例えば、「X」にチェックを付ければ、X軸方向にのみ押し出されるようになります。
座標系(Orientation)
「座標系」を設定できます。
※「座標系」については以下ページ参照です。
プロポーショナル編集(Proportional Editing)
押し出しで選択したポリゴンに対して、「プロポーショナル編集」を有効にできます。
※「プロポーショナル編集」については以下ページ参照です。
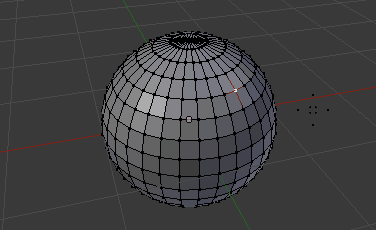
プロポーショナル編集の影響減衰(Proportional Editing Falloff)
プロポーショナル編集の影響減衰のグラフを設定できます。
プロポーショナルのサイズ(Proportional Size)
プロポーショナル編集の影響範囲(サイズ)を設定できます。
グリースペンシルを編集(Edit Grease Pencil)
選択していた「グリースペンシル」も同時に押し出せる設定です。
※「グリースペンシル」については以下ページ参照です。
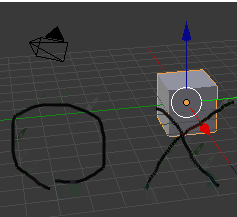
テクスチャ空間を編集(Edit Texture Space)
「テクスチャスペース」も同時に押し出す設定です。
ボタンを離すと適用(Confirm on Release)
「テクスチャ空間を編集」と「グリースペンシルを編集」にチェックをつけていた場合に、チェックを外すと、同時に適用できる・・という設定だと思います。(たぶん・・)
関連ページ
「押し出し」と似たような効果として、「厚みづけ」もあります。

このページの情報は以上です。

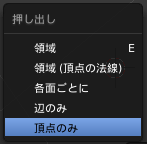
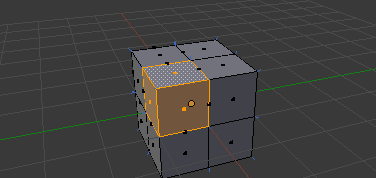
.gif)
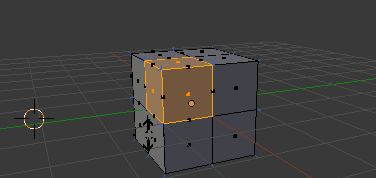
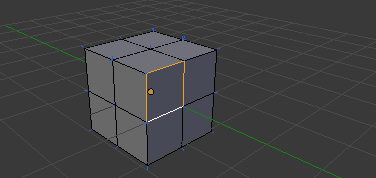
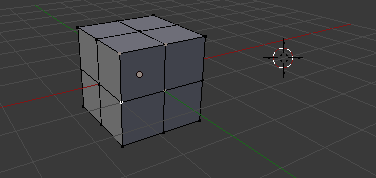

.gif)
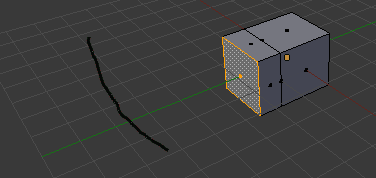
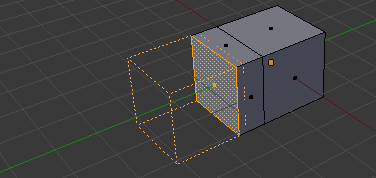
コメント