Blenderにて、完成した作品を”動画”として書き出しする(レンダリングする)ための、
- 手順(方法)
- 設定方法
などについてのメモ。
※必要最低限の部分だけを紹介です
※作品は出来上がっているの前提なので、完成していない人はまず完成させましょう
アニメーションのレンダリング方法
以下の手順で、動画として保存できます。
- 右の「プロパティウィンドウ」の「レンダー」タブ(
 )を開く
)を開く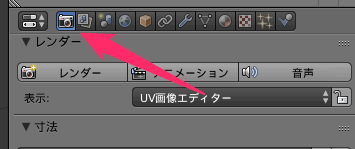
- 「出力」から動画ファイルの保存場所を指定する
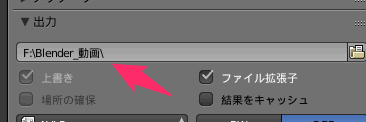
- 上にある「アニメーション」ボタンを押す(それかCtrl+F12キーを押す)
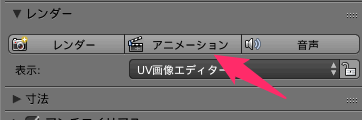
- (レンダリングが開始されるので終わるまで待つ)

- 完成

基本的な流れはこれだけです。
実際には、自分の出力したい動画に合わせて
- 出力範囲
- ビットレート
- 解像度
- コーデック
- 動画形式
- ・・etc
などを細かく選択することになります。
保存時の設定について
プリセットでまとめて設定する
「寸法」の中の一番上にあるリストボックスから、事前に用意されているプリセットを選択する事ができます。
「動画についてはズブの素人なのでよく分からない」という人は、この中から設定を選べば良いです。
解像度の設定
「寸法」の中にある「解像度」の「X」「Y」から解像度を設定できます。
例えば、1920×1080で出力したい場合は
- X:1920
- Y:1080
と設定します。
また、その下にある「レンダリング解像度の大きさパーセンテージ」を設定すれば、解像度を縮小できます。
例えば、50%と設定した場合、「X」「Y」を「1920×1080」と設定していると、「960×540」で出力される事になります。
「とりあえず、どんな内容でレンダリングされるか見たい!」という場合に設定すると良いです。(早くレンダリングできる)
フレームレート
「寸法」の中にある「フレームレート」から、フレームレートを設定できます。
また、「フレームステップ」を設定すると、フレームを”間引く”ことが出来ます。
例えば
- 「フレームレート」を「30fps」
- 「フレームステップ」を「2」
と設定すると、出力される動画のフレームレートは「15fps」となります。
例えば
- 「フレームレート」を「60fps」
- 「フレームステップ」を「3」
と設定すると、出力される動画のフレームレートは「20fps」となります。
こんな具合です。
これについても「とりあえず、どんな内容でレンダリングされるか見たい!」という場合に設定すると良いです。(早くレンダリングできる)
出力範囲
「寸法」の中にある「フレーム範囲」の
- 開始フレーム
- 最終フレーム
で、出力するフレーム範囲を選択できます。
例えば
- 「開始フレーム」を「1」、「最終フレーム」を「300」とすると・・・
- フレームレートを「30fps」に設定していた場合、10秒の長さの動画になる
- フレームレートを「60fps」に設定していた場合、 5秒の長さの動画になる
- 「開始フレーム」を「1」、「最終フレーム」を「1200」とすると・・・
- フレームレートを「30fps」に設定していた場合、40秒の長さの動画になる
- フレームレートを「60fps」に設定していた場合、20秒の長さの動画になる
という具合になります。
コーデックの設定
「出力」の中にある「ファイルフォーマット」のリストボックスから、使用するコーデックを選択できます。
動画を出力したい場合に選ぶべきなのは、
- AVI JPEG
- MJPEGコーデックでエンコする
- AVI RAW
- 非圧縮でエンコする
- H.264
- H.264コーデックでエンコする
- MPEG
- MPEG2コーデックでエンコする
- Xvid
- Xvidコーデックでエンコする
の5つ。
- 「高画質・低容量に出力したい!」という場合
→「H.264」を選択しておけば良いです。
- 「劣化なしで保存したい!大容量になっても構わない!」という場合
→「AVI RAW」を選択しておけば良いです。
- 「↑2つの中間くらいが良い!」という場合
→「AVI JPEG」を選択しておけば良いです。
画質
AVI JPEGを選んだ場合
「出力」の中にある「品質」のトラックバーで、画質を設定出来ます。
- 100%:最高画質
- 0%:最低画質
デフォルトの90%で良いかも?
AVI RAWを選んだ場合
(当たり前ですけど)「AVI RAW」は非圧縮なので、そもそも設定する必要はありません。(というか設定できない)
それ以外を選んだ場合
「エンコーディング」からエンコーダーについての詳しい設定が出来ます。
「良くわからない!」という人は、プリセットから自分に合ったものを選べば良いです。
ピクセルアスペクト比
「寸法」の中にある「アスペクト比」から「ピクセルアスペクト比」を設定出来ます。
通常は設定する必要はないです。(X,Y、どちらも「1」で良い)
色の設定
「出力」の中にある「BW」「RGB」で、色を設定出来ます。
- BW:モノクロ
- RGB:カラー
通常は「RGB」を選択します。
このページの情報は以上です。

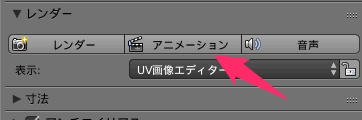

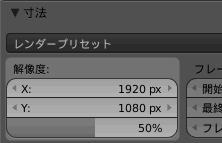

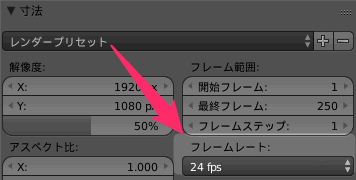


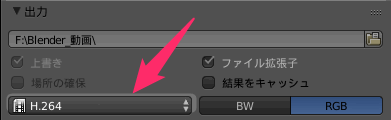
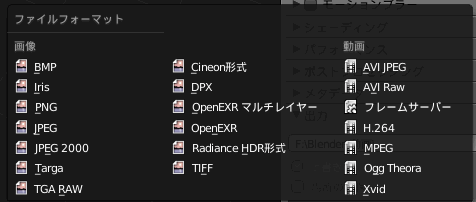
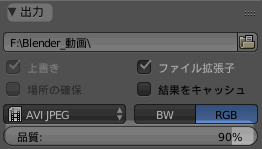
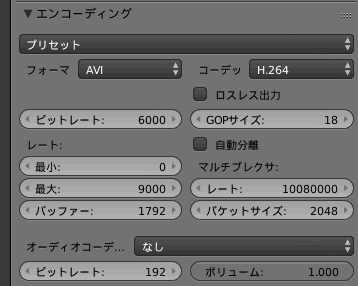
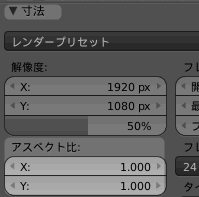
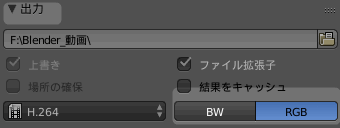
コメント
エンコードの欄がないんですが。。。保存したいのですが、どうもうまくいかず、開けず音のみかくらい画像で音楽が流れているだけなんですが