記事執筆時のBlenderバージョン:2.77a(2016年当時のバージョン)
Blenderにおける3つの「メッシュ選択モード」、
- 頂点
- 辺
- 面
についてのメモ。
メッシュ選択モードとは?
メッシュ選択モードは、「編集モード」でのメッシュオブジェクトの選択方法のことです。
「編集モード」では
- 頂点
- 辺
- 面
の3種類の方法で、メッシュオブジェクトを選択・加工できます。
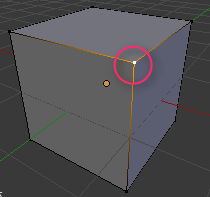 | 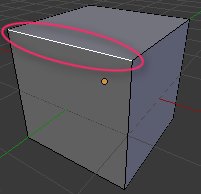 | 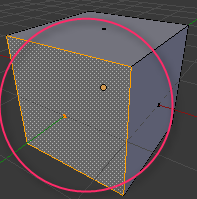 |
| ▲頂点 | ▲辺 | ▲面 |
- 「メッシュ」=「ポリゴン」の集まり
- 「ポリゴン」=頂点・辺・面の集まり

ポリゴン・メッシュ・サーフェスの違い
3DCGソフトなどにおける ポリゴン メッシュ サーフェス の違いについてのメモ。。 それぞれの違い ザックリ違いを一言で言うと ポリゴン:多角形のこと(三角形、四角形、五角形・・etc) メ...
メッシュ選択モードの切り替え方法
3Dビューのヘッダにある、このマーク(![]() )から切り替えれます。
)から切り替えれます。
左から
です。(アイコン通りです)
選択の基本
Blenderでは、オブジェクト、頂点・辺・面を選択するときは、右クリックします。
.gif) | .gif) |
| ▲オブジェクトの選択(オブジェクトモード) | ▲面の選択(編集モード) |
選択すると、選択した箇所が黄色になります。(これが選択中という意味です)
メッシュ選択モードの違い
それぞれの違いについて簡単に紹介します。
頂点選択
メッシュオブジェクトの”頂点”を選択すると、頂点のみを編集できます。
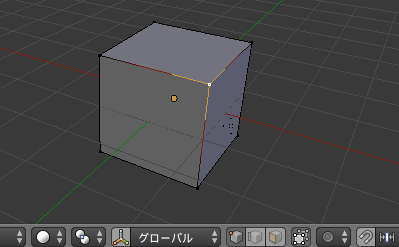 |
| ▲頂点を右クリックしたままドラッグした様子 (「辺を選択」→「Gキー」でも同じ効果が得られる) |
- 四角形なポリゴンの場合、
- 隣接した頂点を2つ選択 ⇒ 辺選択になる
- 頂点を4つ選択 ⇒ 面選択になる
という具合です。
辺選択
メッシュオブジェクトの”辺”を選択すると、”辺”を編集できます。
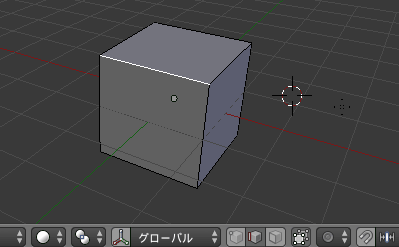 |
| ▲辺を右クリックしたままドラッグした様子 (「辺を選択」→「Gキー」でも同じ効果が得られる) |
- 四角形なポリゴンの場合、
- 辺を4つ選択 ⇒ 面選択になる
という具合です。
面選択
メッシュオブジェクトの”面”を選択すると、”面”を編集できます。
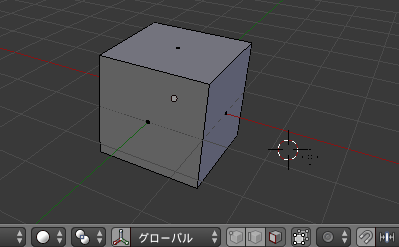 |
| ▲面を右クリックしたままドラッグした様子 (「面を選択」→「Gキー」でも同じ効果が得られる) |
まとめ
・Ctrl+Tabキーで簡単に切り替えれる(捗る)
関連ページ
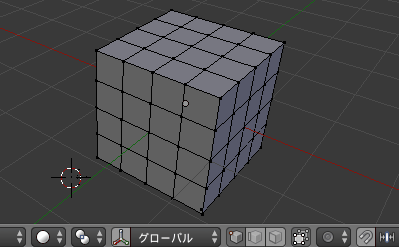
【Blender】色々な選択方法①【ショートカット】
Blenderでは、ショートカットキーを使用すると、複雑な選択を簡単に行えるようになります。(頂点・辺・面の3つ全てに言える事です) そのショートカットキーについてのメモ。 全て覚える必要はないですが、覚えれば覚えるほど...
このページの情報は以上です。

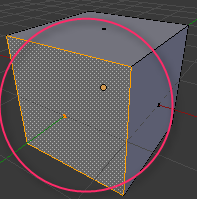
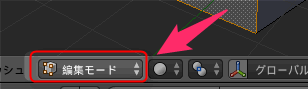
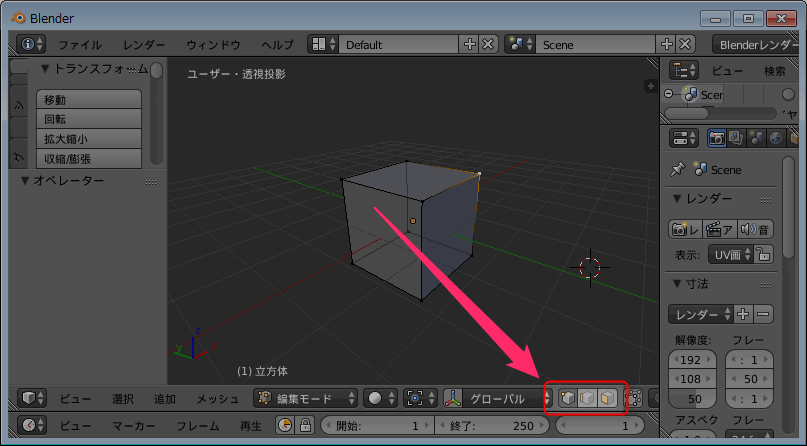

コメント
失礼しました。
編集モードにしてませんでした。
( ・´ー・`)
選択決定をメタセコなどのようクリックを放したようにする方法ってないですかね
…四角を動かしたりするってことは車とかも全部四角の「頂点を動かす」→「結合」。みたいにするんですか??あとなんかこのサイト見てたら「自分でもできそうだわ。」って思えてきました!!