記事執筆時のBlenderバージョン:2.77a(2016年当時のバージョン)
Blenderの物理演算機能の1つである「剛体」での、「剛体コンストレイント」の使い方・設定方法についての色々なメモ。
剛体コンストレイントとは?
 |
| ▲剛体を適用した3つの立方体に、「剛体コンストレイント」を適用した様子 (3つの立方体が鎖で繋がれたような状態になる) |
剛体コンストレイントは、”剛体”を適用しているオブジェクト同士を拘束(コンストレイント)できる機能です。
剛体を適用していないオブジェクトに、剛体コンストレイントを適用しても無意味です。
剛体コンストレイントの使い方
ここでは例として、以下のシミュレーションを作る方法について紹介します。(.blendファイル)
- 以下のようにオブジェクトを準備し、全てに”剛体”を適用する
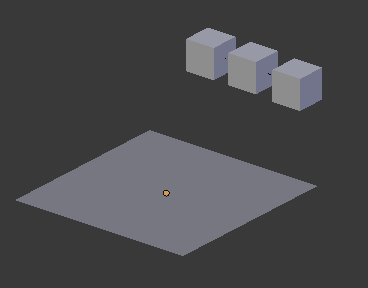
- [立方体] ✕ 3個(左から「Cube」「Cube.001」「Cube.002」とする)
- [平面] ✕ 1個(Plane)
- 「Cube.001」に剛体コンストレイントを適用する ([プロパティ]ウィンドウ → [物理演算]タブ → [剛体コンストレイント])
![「Cube.001」に剛体コンストレイントを適用する ([プロパティ]ウィンドウ → [物理演算]タブ → [剛体コンストレイント])](https://blender-cg.net/wp-content/uploads/「Cube.001」に剛体コンストレイントを適用する-(プロパティウィンドウ-→-物理演算タブ-→-剛体コンストレイント)-.gif)
- 「オブジェクト1:」を「Cube」
- 「オブジェクト2:」を「Cube.001」 と設定する
- 同じように、「Cube.002」に剛体コンストレイントを適用する([プロパティ]ウィンドウ → [物理演算]タブ → [剛体コンストレイント])
- 「オブジェクト1:」を「Cube.001」
- 「オブジェクト2:」を「Cube.002」 と設定する
これで後はアニメーション再生(Alt+Aキー)すれば、以下の様なシミュレーションが出来上がります。
剛体コンストレインの設定
タイプ
モーター
剛体を一定速度で「X軸方向に移動」「X軸を中心に回転」できる設定です。
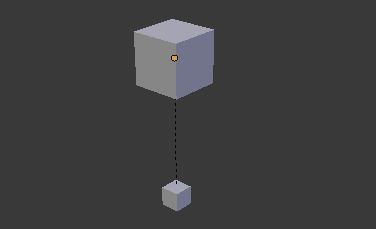 | 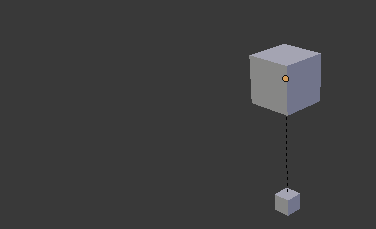 |
| ▲角度モーター | ▲リニアモーター |
※↑のgifでは重力を「0」にして使用しています
汎用ばね
剛体の移動・回転を任意の軸(X,Y,Z)にバネ付きで制限できる設定です。
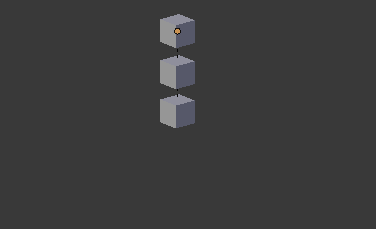 |
| ▲X,Y,Z軸、それぞれ-45~45°以上回転しない&-1~1以上移動しない&バネで伸縮 (※このgifでは一軸しか指定していません) |
汎用
剛体の移動・回転を任意の軸(X,Y,Z)に制限できる設定です。
 |  |
| ▲X,Y,Z軸、それぞれ-45~45°以上回転しない&-1~1以上移動しない (※このgifでは一軸しか指定していません) | ▲「汎用ばね」の項のgifを「汎用」に変更した例 (ばね効果が無くなる) |
ピストン
剛体の移動・回転をX軸に制限できる設定です。
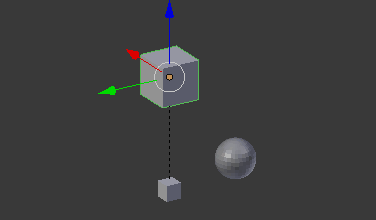 |
| ▲ピストンを適用している立方体に、UV球を衝突させた様子 (「X軸方向に移動」「X軸を中心に回転」しか動かない) |
X軸限定ですが、オブジェクトを回転させてやればY,Z軸にも対応出来ます。
スライダー
剛体の移動をX軸に制限できる設定です。
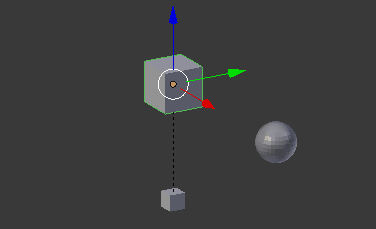 |
| ▲スライダーを適用している立方体に、UV球を衝突させた様子 (X軸方向にしか動かない) |
ヒンジ
剛体の回転軸をZ軸に制限できる設定です。
 | 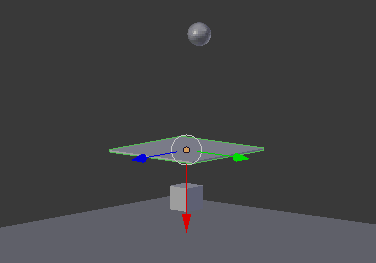 |
| ▲平面板の回転をZ軸に制限した様子 (上からUV球を降らせて平面板に衝突させている) | ▲平面板の回転をZ軸に制限し、回転角度も-45~45°に制限した様子 (上からUV球を降らせて平面板に衝突させている) |
Z軸限定ですが、オブジェクトを回転させてやればX,Y軸にも対応できます。
ポイント
ピボットポイントを中心に回転させれる設定です。
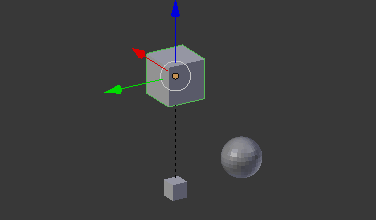 |
| ▲ポイントを適用している立方体に、UV球を衝突させた様子 (ピボットポイントを中心に回転する) |
定値
剛体を固定する設定です。
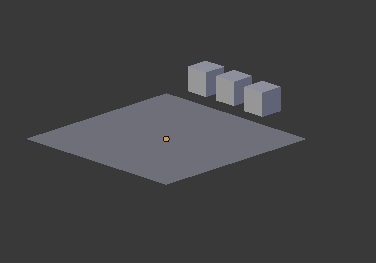 |
| ▲3つの立方体は固定されたままになる |
オブジェクト1、オブジェクト2
コンストレインの対象とするオブジェクトを2つ指定します。
有効
チェックを外すと、剛体コンストレイントが無効になります。
コリジョンを無効
[剛体コリジョン]パネルの設定が全て無効化される設定です。
※摩擦・弾性などの設定が全て無効化されます
破壊可能
一定以上の衝撃が加わると、剛体コンストレイントが破壊される設定です。
「しきい値」で破壊される衝撃の大きさを設定できます。
 |  |
| ▲「破壊可能」OFF | ▲真ん中の立方体で「破壊可能」をON (衝撃が加わった後、左の立方体と真ん中の立方体の剛体コンストレイントが破壊される) |
このページの情報は以上です。

コメント
分かりやすい説明ありがとうございます!
なぜかはわからないのですが僕のスマホでは、このページのレイアウトが変化してしまって、見られなくなってしまっているようです。