Blenderにて、テンキーでの視点変更についての操作メモ。
テンキーは必須
テンキーがないキーボードの場合は、この記事の内容を実践するのは不可能です。
なのでその場合は
- 外付けテンキー
- テンキー付のキーボード
のどちらかを購入しましょう。
参考:テンキー 売れ筋ランキング(Amazon)
参考:キーボード 売れ筋ランキング(Amazon)
「キーボードの数字キー」を「テンキー」に代替する方法もあります↓。
関連:【Blender】テンキーが無い場合の視点の切り替え方法【テンキーを模倣】
テンキーでの視点変更
こういう画面(3Dビュー)上↓で使用できるテンキー操作一覧です。
[wc_row][wc_column size=”one-half” position=”first”]
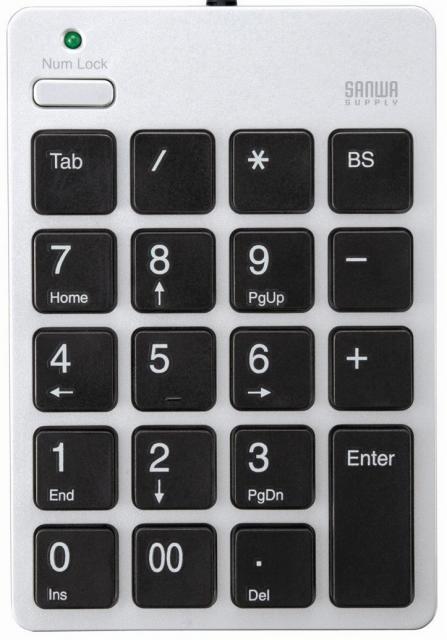
画像:サンワサプライ USBテンキー シルバー NT-18USV
[/wc_column][wc_column size=”one-half” position=”last”]
- 0キー:
- カメラ視点
- 1キー:
- 正面(フロント)
- 2キー:
- 下方向に15°回転
- 3キー:
- 右正面(ライト)
- 4キー:
- 左方向に15°回転
- 5キー:
- 投影方法の切り替え(透視投影 / 平行投影)
- 6キー:
- 右方向に15°回転
- 7キー:
- 真上(トップ)
- 8キー:
- 上方向に15°回転
- 9キー:
- 反転
- .キー:
- 選択しているオブジェクトのみが表示されるようにズームアウト・ズームイン
- /キー:
- 選択しているオブジェクトのみが表示されるようにズームアウト・ズームイン(選択していないオブジェクトは非表示になる)
[/wc_column][/wc_row]
主に使うのは、7,5,3,1,0キーだけです。(それ以外はマウスで視点回転した方が使い易いのであまり使わないかも)
逆にこの5つのキーはかなり頻用するので、「どのキーを押したらどの方面から見る事になるのか」を徹底的に頭に叩き込む必要があります。(こればっかりは自分で操作して慣れるしかありません)
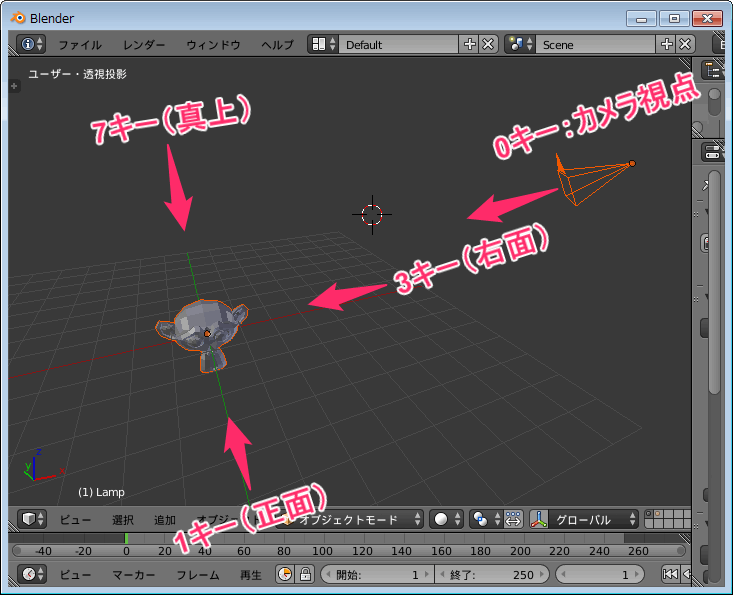 |
| ▲「モンキー」オブジェクトと「カメラ」オブジェクトの2つを設置している様子 |
0キー(カメラ視点)
カメラ視点に移動します。(この視点の映像が、レンダリングした際の映像となる)
1キー(正面)
正面(フロント)に移動します。
2キー(下方向に15°回転)
下方向に15°回転します。
3キー(右正面)
右正面(ライト)に移動します。
4キー(左方向に15°回転)
左方向に15°回転します。
5キー(投影方法の切り替え)
簡単に言うと「遠近感がなくなるかどうか」という違いです。
- 透視投影:実際の目で見たような映像になる
- 平行投影:無限遠から見たような映像になる
視野角で言うと、「平行投影」だと視野角が「0°」になって、「透視投影」だと視野角が「45°」くらいになります。
「透視投影」の場合の視野角は設定で変更できます。
 | 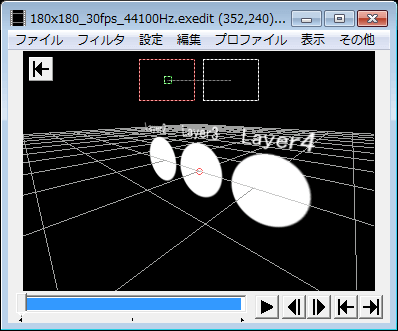 |
| ▲ 視野角「0」 | ▲視野角「100」 |
以下、公式サイトの引用。
透視投影は、普段我々が見慣れているもので、遠くにあるものほど小さく映ります。
平行投影では、ものの距離が変わっても大きさは同じままで、一見すると少し変です。例えるなら、シーンを無限遠から眺めているようなものです。
それにもかかわらず、平行投影はシーンの「実用的な」視界を作り、比率の反映や見積もりをしやすくするので大変役立ちます(Blenderや他のアプリケーションのほどんどで、平行投影がデフォルトです)。
引用:Doc:JA/2.6/Manual/3D interaction/Navigating/3D View – BlenderWiki
6キー(右方向に15°回転)
右方向に15°回転します。
7キー(真上)
真上(トップ)に移動します。
8キー(上方向に15°回転)
上方向に15°回転します。
9キー(反転)
視点を反転します。
例えば
- 正面から見ていた場合は、後面に移動する
- 右正面から見ていた場合は、左正面に移動する
- 上面から見ていた場合は、下面に移動する
という具合です。
. キー(表示されているオブジェクト全て表示)
選択しているオブジェクトのみが表示されるようにズームアウト・ズームインします。
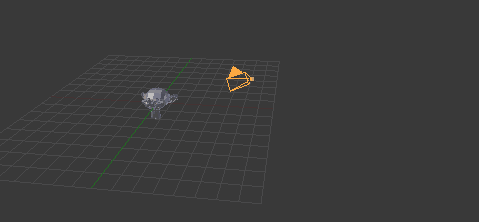 |
| ▲この場合、「カメラ」オブジェクトを選択しているので、「カメラ」オブジェクトが中心になるようにズームインされる |
/ キー(選択しているオブジェクトを表示)
選択しているオブジェクトのみが表示されるようにズームアウト・ズームインします。(選択していないオブジェクトは非表示になる)
 |
| ▲この場合、「カメラ」オブジェクトを選択しているので、「カメラ」オブジェクトが中心になるようにズームインされる。そして「カメラ」オブジェクト以外のオブジェクト(「モンキー」オブジェクト)は非表示になる |
Ctrlキーを押しながらだと逆になる
Ctrlキーを押しながらテンキーを押すと、効果が全て逆になります。
- Ctrl+1キー
- 背面(正面の反対)
- Ctrl+3キー
- 左正面(右正面の反対)
- Ctrl+7キー
- 真下(真上の反対)
SHIFTキーを押しながらだと選択対象基準になる
※真ん中に設置してある立方体オブジェクトは、少しだけ回転させている状態です
- Shift+1キー
- Shift+3キー
- Shift+7キー
SHIFT+Ctrlの組み合わせ
組み合わせる事も可能です。
- Shift+Ctrl+1キー
- 選択対象の真後ろに視点を移動
- Shift+Ctrl+3キー
- 選択対象の左正面に視点を移動
- Shift+Ctrl+7キー
- 選択対象の真下に視点を移動
おまけ)四分割表示
Ctrl+Alt+Qキーを押すと、
- 左上に「真上」(トップ)
- 右上に現在視点
- 左下に「正面」(フロント)
- 右下に「右正面」(ライト)
を4分割で表示する事ができます。
投影方法については
- 押した時点で「透視投影」なら、4つのウィンドウ全てが「透視投影」になる
- 押した時点で「平行投影 」なら、4つのウィンドウ全てが「平行投影 」になる
となります。
元に戻したい場合は、再度、Ctrl+Alt+Qキーを押せばOKです。
まとめ
・このページを見て理解した気にならないで、実際に自分で使ってみるべし
・実際に自分で触ってみるのが一番分かり易いし、理解が早い
・「どういう機能か忘れた・・」って時だけ、このページを見返して貰えると幸い
このページの情報は以上です。

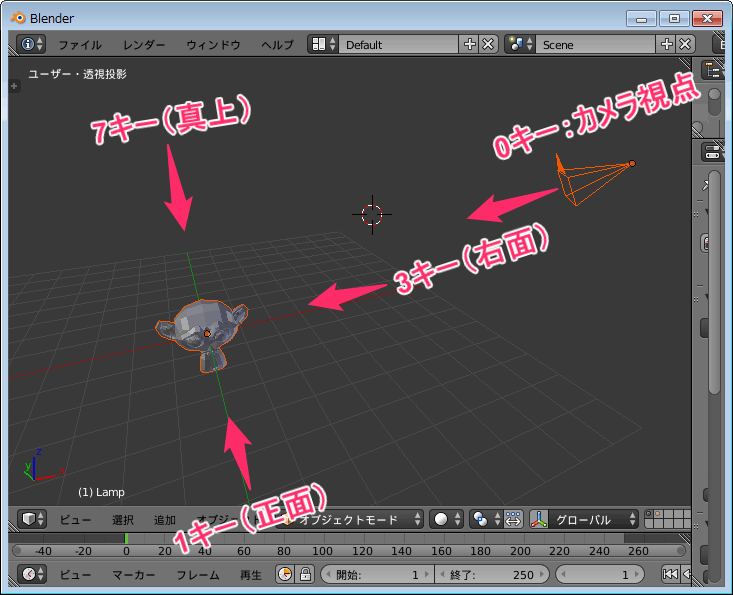

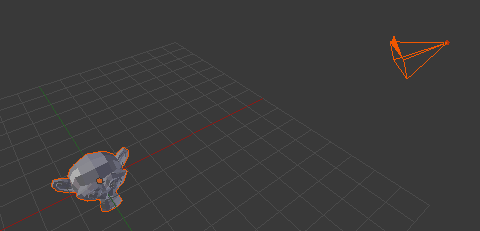
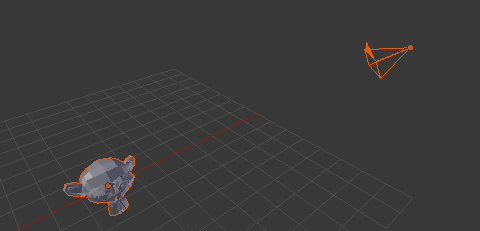
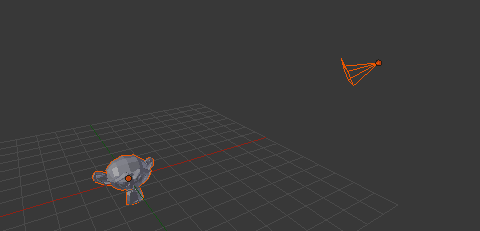
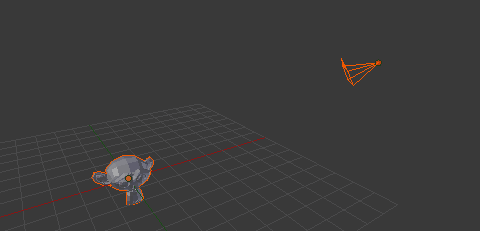
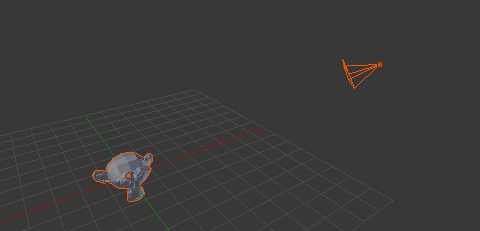
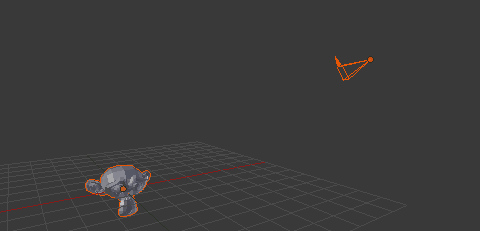
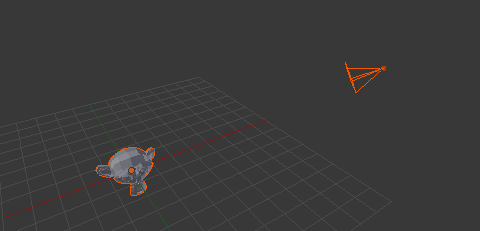

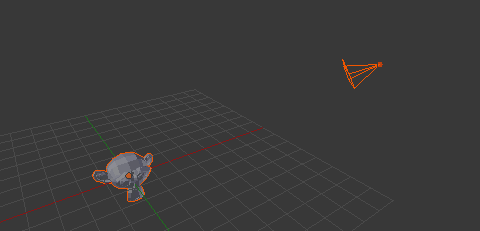
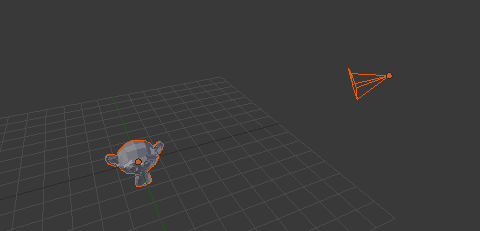
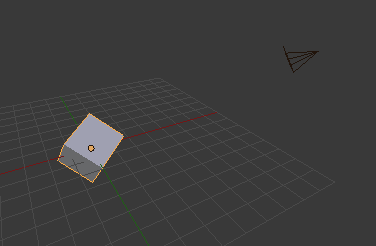
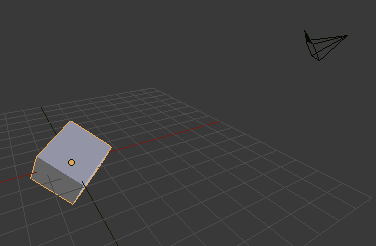


コメント