Blenderの、メッシュを感覚的に延伸させる事ができる機能「プロポーショナル編集モード」についての使い方メモ。
「プロポーショナル編集モード」とは?
「プロポーショナル編集モード」は、メッシュの頂点・辺・面などを感覚的に引き伸ばしたり、縮めたりする事ができるモードのことです。
どんな事ができる??
例えば、通常は頂点を引き延ばそうとしても、”その頂点に隣接する頂点・辺・面”しか引き延ばせません。
 |
| ▲通常はこのような感じになる |
しかし、「プロポーショナル編集モード」を使用すれば、ある一定の範囲内のポリゴンを全て変化させる事ができます。(以下↓のような感じです)
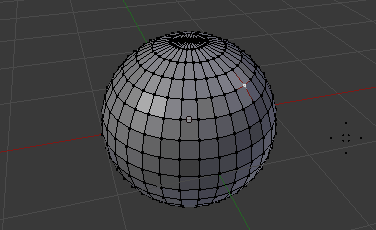 | 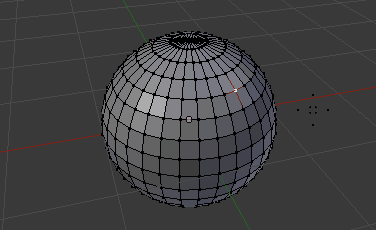 |
| ▲影響範囲(小) | ▲影響範囲(大) |
高ポリゴンなメッシュオブジェクトなどで
- 「少しだけ膨らませたい!」
- 「少しだけ縮ませたい!」
- 「少しだけ変形させたい!」
という場合などに重宝する機能です。
「プロポーショナル編集モード」への切り替え方
3Dビューヘッダにある、このアイコン(![]() )より切り替える事ができます。
)より切り替える事ができます。
全部で
- 接続
- 投影(2D)
- 有効化
- 無効化
の4種類あります。
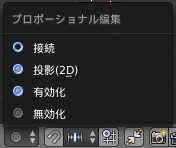
オブジェクトモード・編集モードのどちらでも使える
「プロポーショナル編集モード」は、
- オブジェクトモード
- 編集モード
のどちらでも使用できます。
逆にこの2つのモード以外では使用できません。
ただ、「オブジェクトモード」の場合は、ON・OFFの2択になります。(4種類選択できるのは「編集モード」だけ)
「プロポーショナル編集モード」の種類
「無効化」以外は全て、「プロポーショナル編集モード」となります。
ただ、少しだけ挙動が異なります。その違いについて簡単に紹介します。
接続
「接続」では、”連続している部分以外”は変形に影響させません。
例えば、以下のようにメッシュから断片化された部分がある場合、「接続」では連続している部分だけを変形させる事ができます。
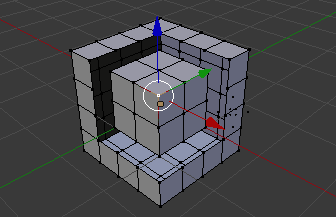 | 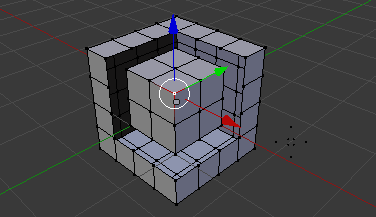 |
| ▲「接続」で変形した場合 (連続している部分だけが変形される) | ▲「有効化」で変形した場合 (オブジェクト全体が変形される) |
投影(2D)
文章での説明が難しいのですが、視点内の影響範囲を変形させる事ができるモードです。
例えば、「平面を真上から変形した場合」と「平面を真横から変形した場合」とでは、挙動が変わってきます。
- 前者では、円形状にだけ変形するのに対して
- 後者では、真横から見た全ての範囲に影響します。
例えば、奥行きがどんなに長くても、”影響範囲内”に入っているのであれば変形されます。
※文章で見るより動画で説明した方が早いと思うので、動画を作りました↓
有効化
「有効化」では単純に、指定した影響範囲内が変形されます。
 | 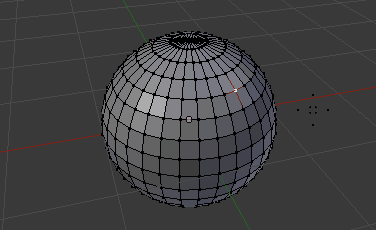 |
| ▲「無効化」で変形した場合 (隣接するポリゴンだけが変形される) | ▲「有効化」で変形した場合 (指定した影響範囲内が変形させます。) |
※「オブジェクトモード」の場合も、このモードになります。
無効化
※デフォルトではこのモードになっています
「プロポーショナル編集モード」を無効化します。
このページの情報は以上です。


コメント