Blenderにて「任意のオブジェクト」をマウスで
- 移動
- 回転
- 拡大・縮小
する方法についてメモ。(マニュピュレーターを使った方法)
最初に)「オブジェクトモード」にする必要あり
移動や回転をするには、Blenderの”モード”を「オブジェクトモード」にしないといけません。
TABキーを押す事で
- オブジェクトモード
- 編集モード
を切り替えれます。(これは絶対に覚えるべき)
マニピュレーターとは?
マニピュレーターというのは、赤・緑・青の3方向の矢印の事です。
これをマウスでドラッグする事で移動したり拡大したり出来ます。
下メニューにある、コレ(![]() )から、移動、回転、拡大・縮小を切り替れます。
)から、移動、回転、拡大・縮小を切り替れます。
左から
 :移動
:移動 :回転
:回転 :拡大・縮小
:拡大・縮小
となります。
マニピュレーターで任意に指定する方法
移動
![]() に切り替えて、マニピュレーターをドラッグすれば移動できます。
に切り替えて、マニピュレーターをドラッグすれば移動できます。
回転
![]() に切り替えて、マニピュレーターをドラッグすれば回転出来ます。
に切り替えて、マニピュレーターをドラッグすれば回転出来ます。
拡大・縮小
![]() に切り替えて、マニピュレーターをドラッグすれば拡大・縮小出来ます。
に切り替えて、マニピュレーターをドラッグすれば拡大・縮小出来ます。
全モードの複数利用
Shiftキーを押しながら、マニピュレーターの各アイコン(![]() )をクリックすることで、全モードを同時に利用できたりも出来ます。
)をクリックすることで、全モードを同時に利用できたりも出来ます。
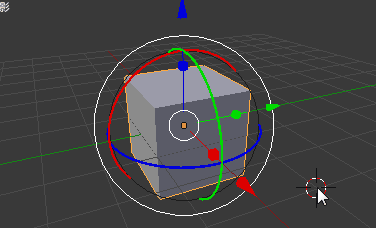 |
| ▲移動・拡大縮小・回転 全て併用 |
微調整する方法
基本的にどの操作にも共通して言える事だけど、SHIFTキーを押しっぱなしにして、移動・回転・拡大・縮小する事で、小数点単位で調整出来ます。
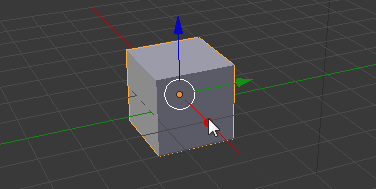 |
| ▲G+Shiftキー |
グリッド単位で調整する方法
これについても、基本的にどの操作にも共通して言える事だけど、Ctrlキーを押しっぱなしにして、移動・回転・拡大・縮小する事で、グリッド単位で調整できます。
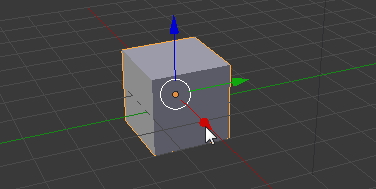 |
| ▲G+Ctrlキー |
ドラッグで任意に移動
”移動”については、
- 移動させたいオブジェクトを「右クリック」を押しっぱなしでドラッグ
- 「左クリック」で移動確定
という風にすれば、ドラッグで(直感的に)移動させる事が可能です。(「オブジェクトモード」にしないといけない)
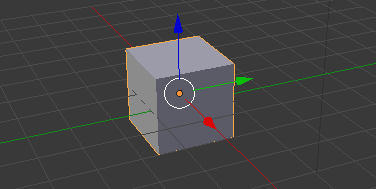 |
| ▲右クリック→左クリック |
余談)マニピュレーターは使わない方が良い
この記事で紹介した「マニピュレーター」を使った操作は作業効率があまり良くありません。
なので、本来はあまり使わない方が良いです。
普通はキーボードのGキー、Rキー、Sキーで操作するのが基本。
詳しくは以下ページ参照。
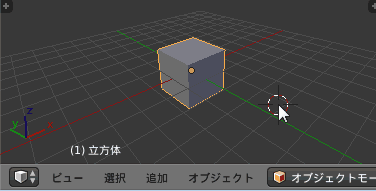
マニピュレータ機能のOFFする方法
先述したキーボードのGキー、Rキー、Sキーで操作するようになれば、マニピュレータ機能は邪魔なだけになります。(重宝する場面もたまにあるけど)
なので基本的にはOFFにした方が良い。
コレ(![]() )の一番左にある、このボタン(
)の一番左にある、このボタン(![]() )を押せばマニピュレータは非表示にできます。
)を押せばマニピュレータは非表示にできます。
※もしくは、Ctrl+Speceキーでも切り替えれる
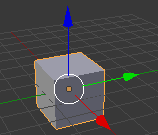 | 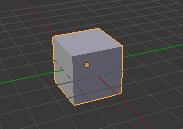 |
| ▲マニピュレータON | ▲マニピュレータOFF |
このページの情報は以上です。

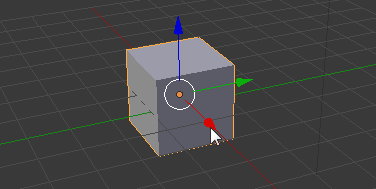

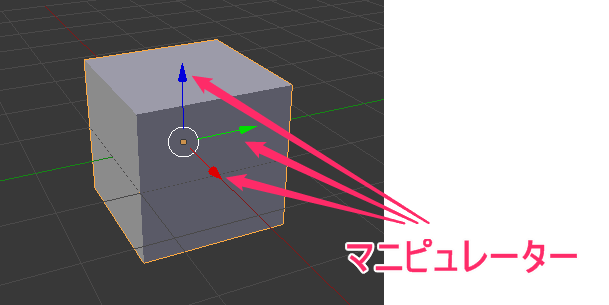
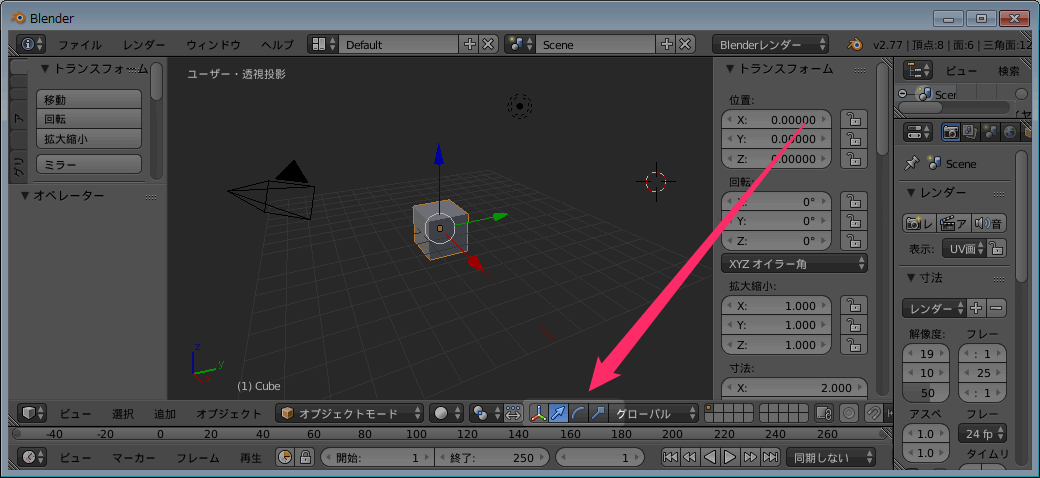

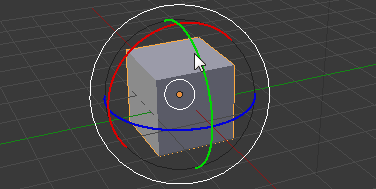
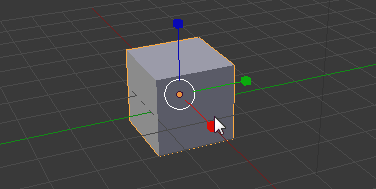
コメント
教えてください!
ブレンダーアニメで数字をZ軸を中心に2〜3回転させたいのですが、それは数値でコントロール出来るのでしょうか?その場合その設定はどんな画面か知りたいのです!