記事執筆時のBlenderバージョン:2.77a(2016年当時のバージョン)
Blenderの「ループカットとスライド」機能についてのメモ。
※「ループカットとスライド」=「Loop Cut and Slide」
ループカットとスライドとは?
 |
| ▲立方体をループカットしている様子 |
- ループカット:
- 「選択した辺に隣接している全ての”4角形以上の面”を繋げてカットする事ができる効果」
- スライド:
- 「ループカットした部分をずらす(スライド)させる効果」
分けて書いていますが、どちらも1つの効果です。
使い方もすごく簡単な上に、汎用性が高い効果なのでかなり頻用する効果です。
※ループカットが適用できるのは、4角形以上ある面だけです。3角形の面にも適応したい場合は、「三角形を四角形に」などのツールを使用して4角形以上に変形する必要があります
「ループカットとスライド」の使い方
以下の手順でループカットを行えます。
※すごく長くダラダラ書いていますが、簡単に単純なループカットをするだけなら、Ctrl+Rキーを押すだけでOKです。(直感で使えると思います)
- [編集モード]に切り替える
- Ctrl+Rキーを押す(ループカットを開始)
- ループカットする辺の上にマウスを持って行く
- 設定したら左クリックを押して確定する
- この時左クリックした位置に近い辺が5.の手順で使われます
- マウスを移動して”ループカットの線”を移動する
- ループカットを確定させる
- 左クリックを押して確定すると、今いる位置でカットする
- 右クリックを押して確定すると、辺の真ん中(中央)でカットする
ループカットの設定
ループカットを実行した直後だと、[ツール]シェルフ下にて、ループカットの設定を行う事ができます。
※もしくはF6キーを押すことでも、ループカットの設定画面を開ける
分割数(Number of Cuts)
「ループカットする本数」を設定できます。
スムーズ(Smoothness)
ループカット同士の「滑らかさ」を設定できます。
減衰(Falloff)
「スムーズ」に対する「滑らかさ」の減衰具合の設定です。
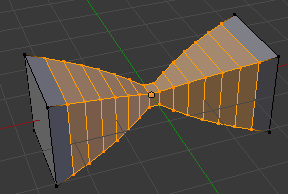 |  | 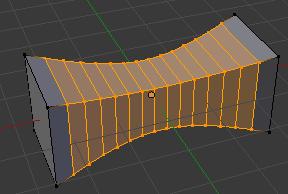 |
| ▲シャープ | ▲球状 | ▲リニア |
強さ(Factor)
ループカットした辺をスライド出来る設定です。
均一(Even)
ループカットの形状を「片方の隣接する辺の形状」に合わせられる設定です。
反転(Flipped)
「均一」機能をONにした状態で、Fキーを押すと、「もう片方の隣接する辺の形状」に合わせられる設定です。
※「均一」機能がOFFだと有効になりません
範囲制限(Clamp)
「辺の範囲を制限する」設定らしいですが、いまいち意味が分かりません・・。
分かる方が居らっしゃいましたらコメントを頂けると嬉しいです。。
UVを補正(Correct UVs)
UVマッピングの座標を補正出来る設定です。
このページの情報は以上です。

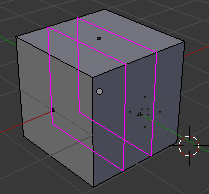
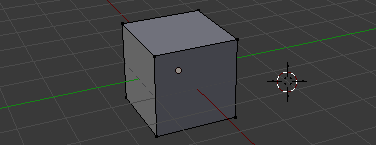
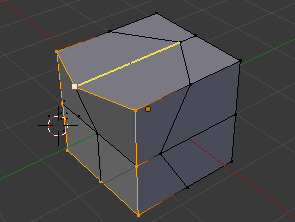
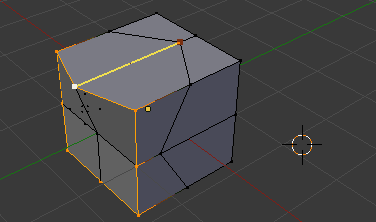
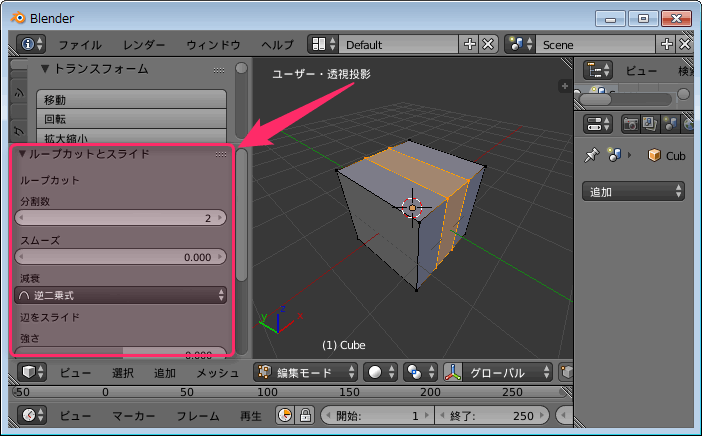
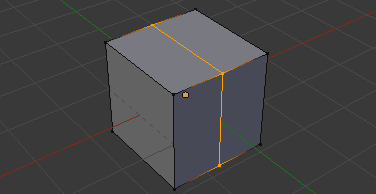
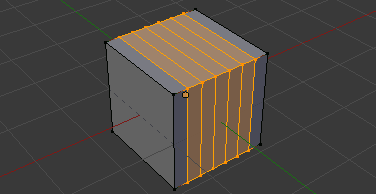

コメント
すごいなあ
このサイトなら、Blenderやってみようかなとなる。