当記事の内容は、最新バージョンのBlenderでは廃止されています。(最新バージョンでは「コレクション」という機能になっています)
記事執筆時のBlenderバージョン:2.77a(2016年当時のバージョン)
Blenderにおける「レイヤー」機能について色々メモ。
レイヤーとは?
レイヤーは”階層”のことです。
例えば、以下のような画像があった場合、
これをレイヤーに分解すると、以下の様なイメージになります。
レイヤーを分けていると、例えば、女性の画像だけを編集したい場合、こんな感じ↓で、女性の画像だけを編集できたりします。
 | 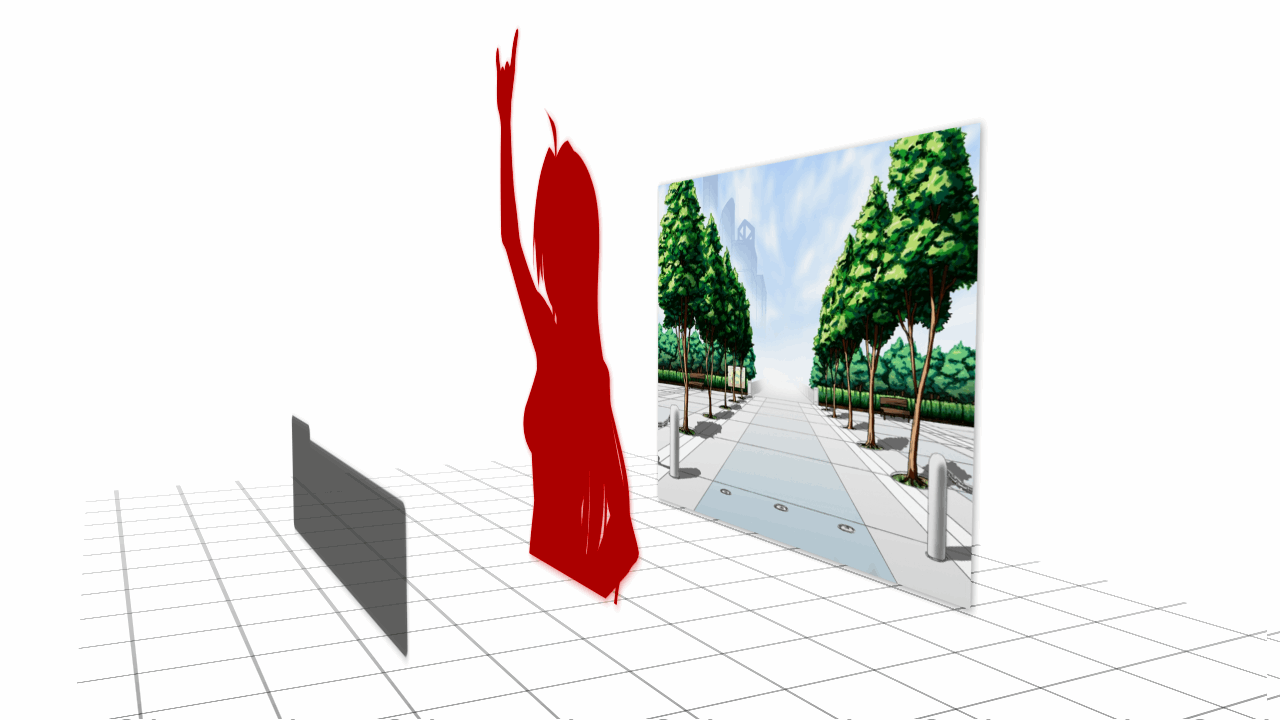 |
| ▲女の画像だけを赤く塗りつぶし | ▲女の画像だけを赤く塗りつぶし(イメージ) |
要は、このレイヤー機能を使用することで、オブジェクトを効率的に編集できるようになるということです。
この説明を見ても「さっぱり分からん・・」という人は、「レイヤー とは」などでググって下さい。(⇒Google)
Blenderでのレイヤー機能
Blenderでは、下メニューにあるコレ(![]() )がレイヤー機能です。
)がレイヤー機能です。
- 左上から・・・1,2,3,4,5,6,7,8,9,10
- 左下から・・・11,12,13,14,15,16,17,18,19,20
合計で20レイヤーあります。
レイヤーを切り替える方法
下メニューにあるコレ(![]() )を左クリックすればレイヤーの切り替えが出来ます。
)を左クリックすればレイヤーの切り替えが出来ます。
選択しているオブジェクトのあるレイヤー部分に、黄色の点(・)が表示されます
オブジェクトを違うレイヤーに移動する方法
オブジェクトを選択した状態で、Mキーを押すと、レイヤー選択ウィンドウ↓が表示されます。
それでレイヤーを指定(クリック)すると、指定したレイヤーに移動できます。(キーボード上部の数字の1~9キーを押しても移動できる ※テンキーではないので注)
レイヤーを同時に表示する方法
①複数レイヤーを表示
例えば、「レイヤー1とレイヤー2のオブジェクトを同時に表示させたい!」という場合は、SHIFTキーを押しながら「レイヤー1」と「レイヤー2」を選択します。
②全レイヤーを表示
「レイヤー1~20まで一気に全て表示したい!」という場合は、`キー(@キー)を押せば全レイヤーを同時に表示できます。
その他補足
非表示レイヤ = レンダリングにも非反映
非表示になっているレイヤは、レンダリング結果にも表示されません。
このページの情報は以上です。

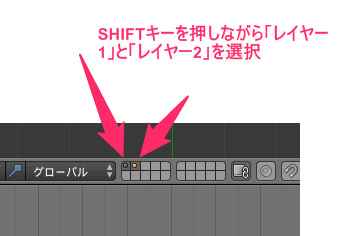

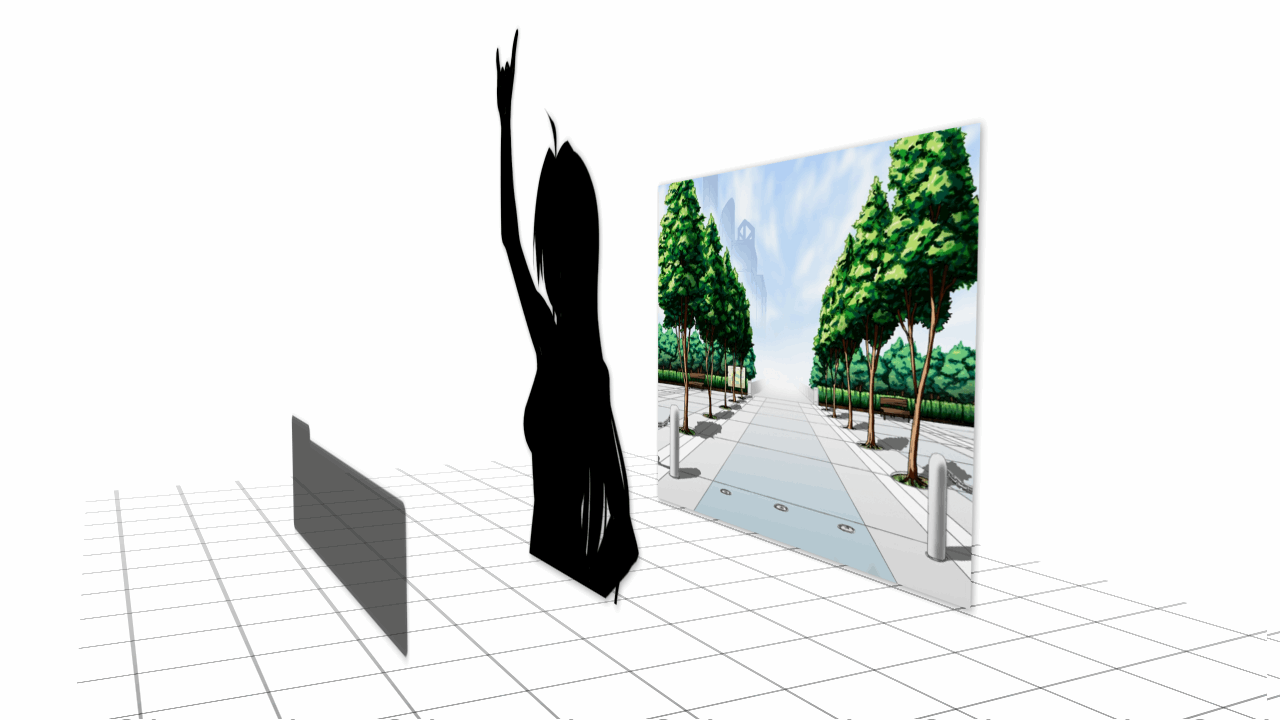
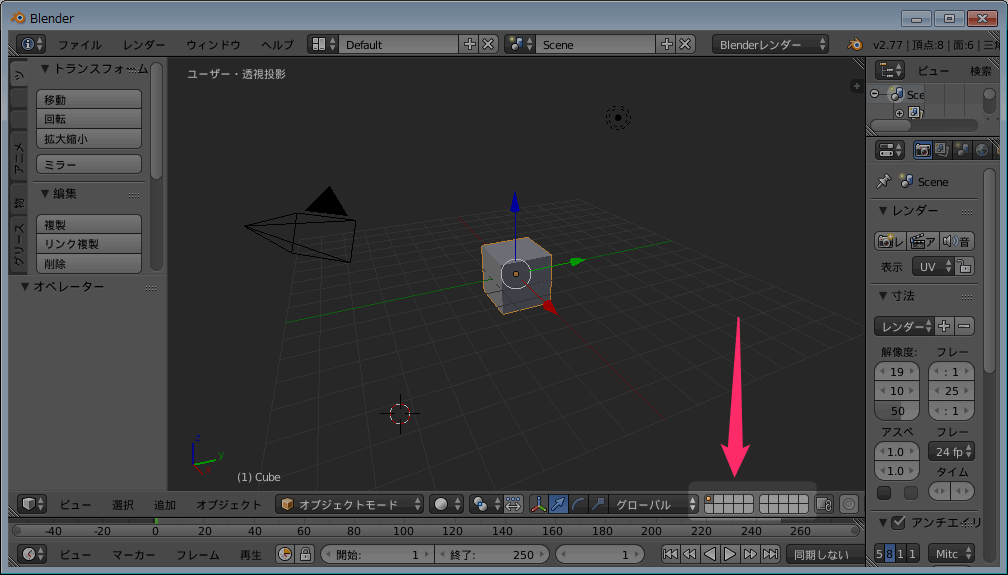
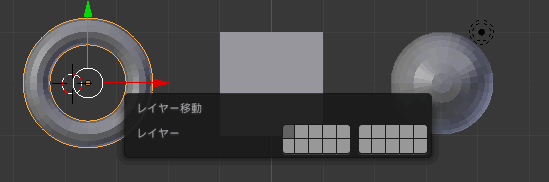


コメント
再度すみません。
「左上から1,2,3,4,5,6,7,8,9で、左下から10,11,12,13,14,15,16,17,18,19,20。」は
「左上から1,2,3,4,5,6,7,8,9,10で、左下から11,12,13,14,15,16,17,18,19,20。」かなぁと思いました。
ご指摘のとおりです。ありがとうございます。
修正しましたm(_ _)m
2.8ではレイヤー機能がシーンコレクションに統合されているので(20個の小さな四角形も無くなっています)その点には注意!
このことに気付かずここで3時間も消費してしまったので皆さんは気をつけてくださいね!