Blenderにおける「グラフエディター」の使い方などについてメモ。
グラフエディターとは?
グラフエディターは、「キーフレーム」の中間状態を調整する事ができるエディターです。(「アニメーションの緩急を調整できる」的な機能)
グラフエディターへの切り替え方法
各ウィンドウのヘッダーにある「エディタタイプ変更ボタン」を押して、「グラフエディター」を選択すれば変更できます。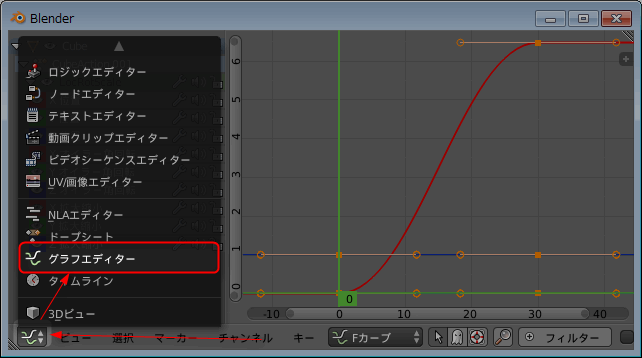
また、アニメーション専用の「スクリーンレイアウト」として、「Animation」が用意されているので、アニメーション関係を編集するならコチラから変更した方が良いです。
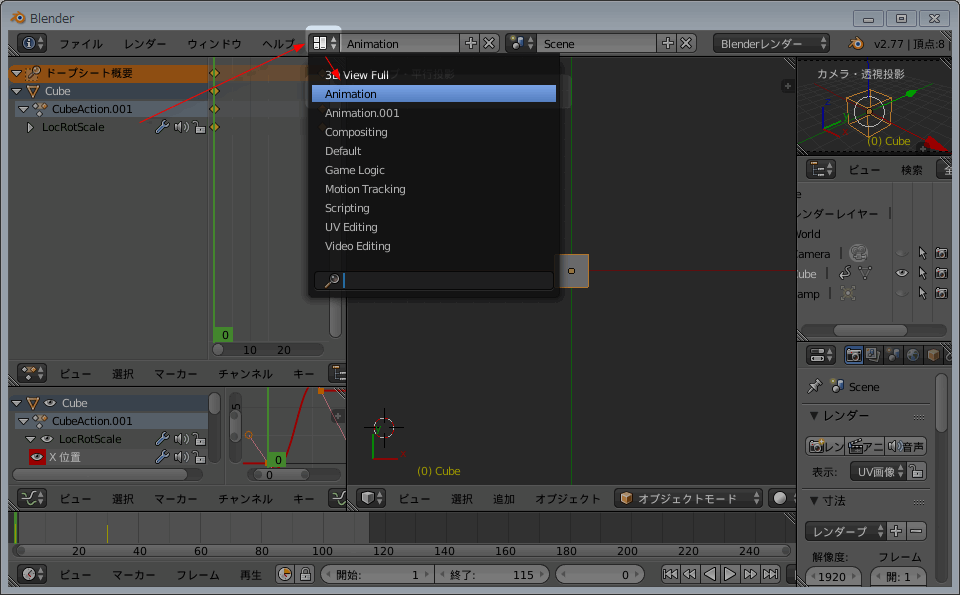 |
| ▲[情報]ウィンドウのヘッダから「スクリーンレイアウト」を変更できる |
使用例
例えば、以下のようなアニメーションがあったとします。
このアニメーションでは、「動き出す」→「徐々に加速」→「徐々に減速」→「止まる」という動きをしています。
グラフで見ると以下の様な感じです。
 |
| ▲ゆっくり立ち上がって徐々に加速、その後徐々に減速して停止する |
そこでこのグラフを以下のように変更してやります。
すると、動きが以下のように変化します。
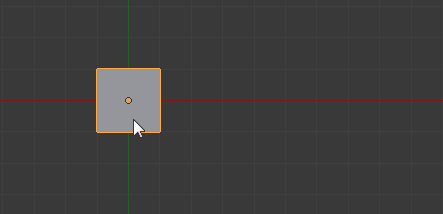 |
| ▲「一旦後ろに少し下がる」→「徐々に加速」→「徐々に減速」→「目標地点より通り過ぎる」→「一旦後ろに少し下がる」→「止まる」 |
こんな具合に、グラフエディターを使用する事で、”加減速度の度合い”を細かく調整する事が出来たりします。
また、例えば、「1→10」と1秒で移動する場合、以下↓のようにキーフレームの間の状態を自由自在に設定したりも出来ます。
- 「1秒を使って等速で変化する」
- 「最初の0.3秒はゆっくり変化して(0→2)、途中の0.4秒は早く変化して(2→8)、最後の0.3秒で再度ゆっくり変化する(8→10)」
- ・・etc
これにより、細かいアニメーション表現が可能になります。
使い方
使い方は3Dビューウィンドウでの、オブジェクトの操作方法と同じ感じです。
「キーフレーム」に設定されている「F-カーブ」の左右のポイントを調整して、グラフを自分の好きなようにいじります。
また、3Dビューウィンドウと同じく、基本的にはショートカットでキーフレーム、F-カーブを操作します。
以下、よく使いそうなショートカットについて紹介します。
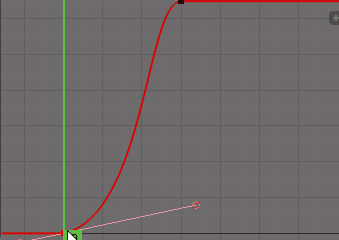 | 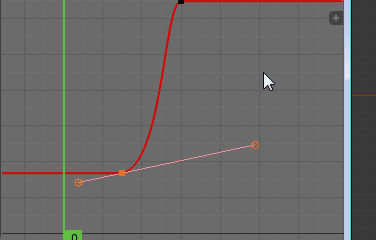 |
| ▲キーフレームの移動(Gキー) (キーフレームを[右クリック]→[ドラッグ]でも移動可) | ▲F-カーブの角度の変更(Rキー) (F-カーブの左右のポイントを[右クリック]→[ドラッグ]でも可能) |
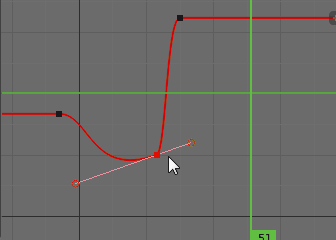 | 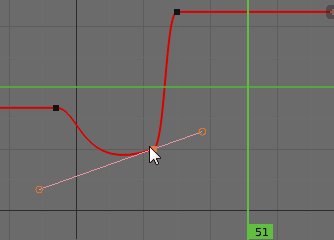 |
| ▲F-カーブの収縮(Sキー) | ▲キーフレームの複製(Shift+Dキー) |
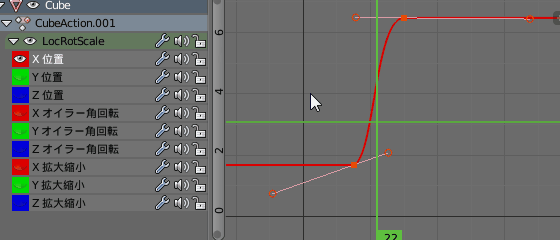 |
| ▲新しいキーフレームの挿入(Iキー) |
全て紹介し出したらキリがないので、5つだけにしておきますが、基本的には3Dビューウィンドウでのオブジェクト操作と同じです。
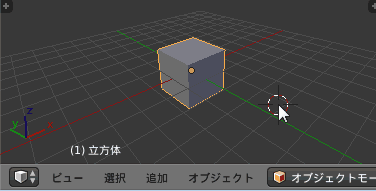
また、2つのキーフレームを選択した状態でTキーを押すと、あらかじめ用意されているキーフレームの補間方法で自動的に補間できたりもします。
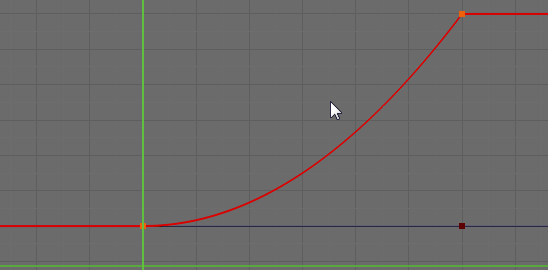 |
| ▲補間方法「バウンス」 |
このように、グラフエディターで行うメインの作業は、グラフの「キーフレーム」「F-カーブ」をいじって、キーフレームの間の状態を変更する作業です。
なので、グラフのいじり方さえわかれば、ほぼ使いこせたも同然です。
ヘッダの項目
その他、ヘッダ項目について簡単にサーっと紹介します。
- ビュー:
- グラフ画面の表示を変えたり、色を変えたり出来る項目
- 選択:
- 「キーフレーム」「F-カーブ」を効率的に選択できるツール群の項目
- マーカー:
- チャンネル:
- キー:
- 「キーフレーム」「F-カーブ」を編集できるツール群の項目
- モード:
- 「F-カーブ」と「ドライバー」の編集を切り替えれる項目
- その他:
- 他の項目は基本的に「グラフの表示を変えるだけ」の項目
このページの情報は以上です。






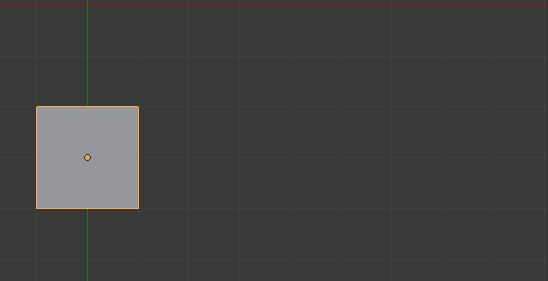
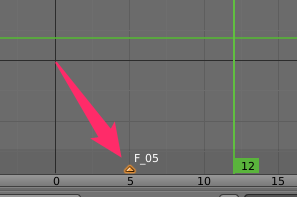
コメント