記事執筆時のBlenderバージョン:2.77a(2016年当時のバージョン)
Blenderの「自動キーフレーム挿入」機能の使い方についてのメモ。
キーフレームとは?
以下ページ参照です。

【Blender】キーフレームとは?オブジェクトをアニメーションする方法
Blenderにて 「キーフレーム」を使って、オブジェクトをアニメーション(移動・回転・拡大縮小など)する方法についてのメモ。 キーフレームとは? ▲キーフレームを使用して立方体を移動させた例 (...
「自動キーフレーム挿入」とは?
 |
| ▲「自動キーフレーム挿入」機能 |
「自動キーフレーム挿入」は、3Dビュー上でオブジェクトに対して行った操作を、キーフレームとして自動的に挿入する事ができる機能です。
わざわざ、Iキーを押したりして、キーフレームを手動で入れる必要がなくなります。
「自動キーフレーム挿入」の使い方
このgif↓のようなアニメーションを作る方法を通じて、「自動キーフレーム挿入」の使い方を紹介します。
以下、このgif↑の作り方です。
- 立方体を用意する(最初から用意されている立方体で良い)
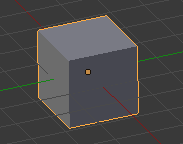
- [タイムライン]ウィンドウのヘッダーにある「自動キーフレーム挿入」機能をONにする
![[タイムライン]ウィンドウのヘッダーにある「自動キーフレーム挿入」機能をONにする](https://blender-cg.net/wp-content/uploads/タイムラインウィンドウのヘッダーにある「自動キーフレーム挿入」機能をONにする.gif)
- [タイムライン]ウィンドウにて、シークバーを1フレーム目まで移動させて、3Dビュー上で、立方体を好きな位置まで移動させる
![[タイムライン]ウィンドウにて、シークバーを1フレーム目まで移動させて、3Dビュー上で、立方体を好きな位置まで移動させる](https://blender-cg.net/wp-content/uploads/タイムラインウィンドウにて、シークバーを1フレーム目まで移動させて、3Dビュー上で、立方体を好きな位置まで移動させる.gif)
- [タイムライン]ウィンドウにて、シークバーを20フレーム目まで移動させて、3Dビュー上で、立方体を好きな位置まで移動させる
![[タイムライン]ウィンドウにて、シークバーを20フレーム目まで移動させて、3Dビュー上で、立方体を好きな位置まで移動させる](https://blender-cg.net/wp-content/uploads/タイムラインウィンドウにて、シークバーを20フレーム目まで移動させて、3Dビュー上で、立方体を好きな位置まで移動させる.gif)
これでキーフレームが、「1フレーム目」と「20フレーム目」に自動的に挿入されます。
アニメーション再生(Alt+Aキー)を押すと、「1フレーム目」→「20フレーム目」にかけて、立方体がアニメーション(移動)するのが確認できます。
.gif) |
| ▲アニメーション再生(Alt+Aキー、もしくはタイムラインウィンドウにある▶ボタンを押す)した例 |
使用上の注意
「自動キーフレーム挿入」機能でキーフレームを挿入した場合は、オブジェクトのどのような変化を加えた場合であれ、
- 位置(X,Y,Zそれぞれ3つ)
- 回転(X,Y,Zそれぞれ3つ)
- 拡大縮小(X,Y,Zそれぞれ3つ)
の合計9つのキーフレームが書き込まれます。
つまり、「位置のキーフレームだけを挿入したい!」という場合でも、「自動キーフレーム挿入」を使用すると、9つのキーフレームが挿入されてしまうという事です。
※「どのフレームに、何のキーフレームが挿入されているか」は、ドープシートエディタで確認する事ができます。
 |
| ▲「自動キーフレーム挿入」で挿入した場合のドープシートエディタの画像 (9つのキーフレームが挿入されている事がわかる) |
このページの情報は以上です。

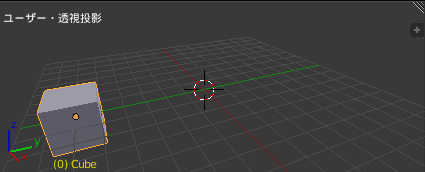
コメント
わかりやすいです。ありがたいです(*´ω`*)。