記事執筆時のBlenderバージョン:2.77a(2016年当時のバージョン)
Blenderの物理演算機能の1つである「剛体」を使って、アニメーション+シミュレーションな動きを作る方法についてのメモ。
- アニメーション:キーフレームを打ってオブジェクトを動かすこと
- シミュレーション:物理演算でオブジェクトを動かすこと(現実世界と同じように)
剛体をアニメーション+シミュレーションで動かす方法
剛体を追加した状態で、[剛体]パネル の中に「アニメ」にチェックを付けると、アニメーションで剛体を動かせるようになります。
なので、この「アニメ」のチェックをキーフレームで操作すれば、「アニメーション」と「シミュレーション」を交互に切り替える事ができます。
例
例えば、以下のように操作すれば
- 1フレーム目:
- 30フレーム目:
- [剛体]パネルの中の「アニメ」にチェックを外して、キーフレームを挿入する(右クリック→キーフレームの挿入)
- 1フレームで設定した[位置]より高い位置まで移動させて、キーフレームを挿入する
以下のように、「真上に放り投げる→自由落下する」みたいな動きが作れたりします。
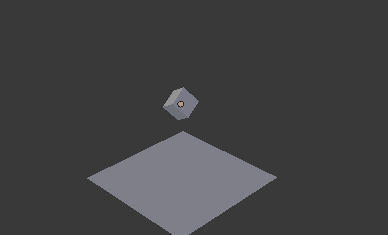 |
| ▲真上に上がる動き:アニメーションで動かす(1~29フレーム目まで) 自由落下する動き:シミュレーションで計算する(30フレーム以降) |
まとめ
[剛体]パネルの中の「アニメ」をキーフレームで操作する事で
- 「この部分からこの部分までは、アニメーションで動かす!」
- 「この部分から後は、シミュレーションに任せる!」
という風に、アニメーションとシミュレーションを混在させる事ができます。
このページの情報は以上です。

.gif)
![任意の[位置]でキーフレームを挿入を挿入する](https://blender-cg.net/wp-content/uploads/任意の位置でキーフレームを挿入を挿入する.gif)
コメント