Blenderにおける、[3Dビュー]ウィンドウの見方などについての簡単なメモ。
3Dビューとは?
↓画像で言うところの、赤枠の部分のことです。
 |
| ▲初期起動画面なのでお馴染みかと思います |
このページでは説明の都合上、3Dビューウィンドウを最大化して説明します。
3Dビューの見方
3Dカーソル
3Dビュー上で、左クリックすると「赤白のロックオンカーソル」みたいなの(![]() )が移動すると思います。
)が移動すると思います。
これが「3Dカーソル」です。
この「3Dカーソル」は、
- カーソル位置にオブジェクトを移動する
- カーソル位置に新しいオブジェクトを追加する
- カーソル位置をオブジェクトの原点(ピボットポイント)とする
- カーソル位置をオブジェクトを操作する際の”操作の原点”とする
- ・・etc
のような使い方をします。
なので、このカーソルで直接オブジェクトを操作できるわけではありません。
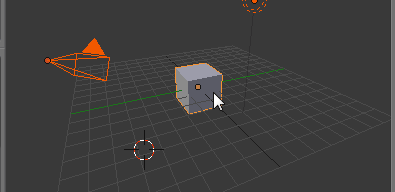
3D空間の軸方向
Blenderは3DCGソフトなので、当然、3D空間での作業となります。
その際、「空間のどの方向がX軸,Y軸,Z軸なのか」を示しているのが、左下のグラフアイコンです。( )
)
視点を回転させたりすれば、このグラフアイコンも同じように回転します。
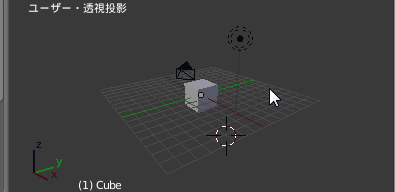 |
| ▲視点を左に回転すると、グラフアイコンも左に回転する |
オブジェクト
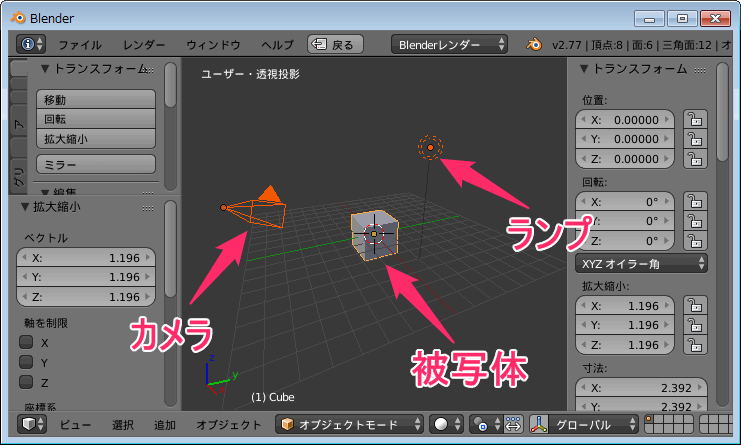 |
| ▲初期起動画面 |
Blenderにかぎらず、3DCGソフトでは、
- 被写体(この画像の場合、真ん中にある立方体)
- カメラ
- ランプ
の3種類のオブジェクトを上手く使って、一つの作品を作り上げていくことになります。
3DCGソフトで作品を作るなら、この3つのオブジェクトは必須となります。
参考:【Blender】3DCGソフトの基本的な流れと3つの要素【被写体・ランプ・カメラ】
マニピュレーター
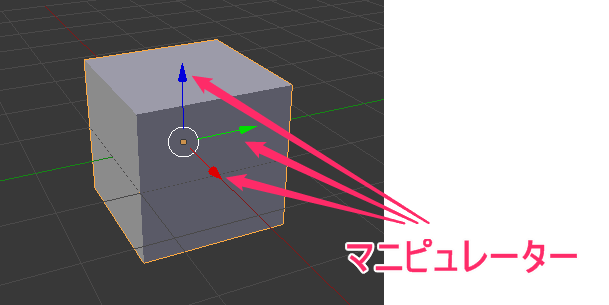
選択中のオブジェクトに表示されている、赤・青・緑の矢印の事を「マニピュレーター」と呼びます。
これは、マウスで直感的にオブジェクトを操作するのに使用します。(ドラッグで操作できる)

参考:【Blender】マウスでオブジェクトを移動・回転・拡大・縮小する方法(2/2)【マニピュレーター】
視点
「どの方向からオブジェクトを見ているか」を示しているのが、左上の「ユーザー・透視投影」と書かれている部分です。
テンキーにて
- 上面(7キー)
- フロント(1キー)
- 右面(3キー)
- ・・etc
などで操作できます。
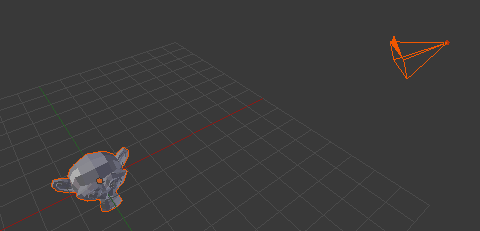
自分で視点を少しでも変更すると、表記が「ユーザー・○○投影」に変わります
参考:【Blender】テンキーでの視点変更【カメラ,フロント,ライト,トップ等】
[ツール]・[プロパティ]シェルフ
それぞれの役割はザックリ以下のような感じです。
- [ツール]シェルフ:
- 主に、オブジェクトを加工する為のツールが揃っているウィンドウ
(ただ、殆どのものはショートカットキーで代替できるので、ショートカットを覚えてしまえば、このウィンドウは殆ど使用しない)
- 主に、オブジェクトを加工する為のツールが揃っているウィンドウ
- [プロパティ]シェルフ:
- オブジェクトのトランスフォーム(位置・拡大率・回転率)などを数値で確認する
- その他色々な事ができるウィンドウ(3Dビュー上の設定を色々行える)
また、それぞれの[シェルフ]は、ショートカットキーで表示・非表示を切り替える事ができます。
- [ツール]シェルフ: Tキー
- [プロパティ]シェルフ:Nキー
モデリングの際に邪魔になるようなら「常時非表示にしておいて、必要な時だけ表示する」という使い方で良いと思います。
ヘッダー
3Dビュー下にあるメニューを「ヘッダー」と呼びます。(ウィンドウ下にありますが「フッター」とは呼びません)
このヘッダーにて、
- オブジェクトの追加
- オブジェクトの変形・加工
- 表示モードの変更
- 操作モードの変更
- レイヤーの変更
- オブジェクトを操作する際の細かい調整・設定
- ・・etc
など、様々な事が行えます。
ただ、このヘッダーの設定についてもショートカットキーで操作できるものばかりなので、ショートカットキーを覚えてしまえばあまり使用する事はなくなります。
また、ヘッダーの一番左にあるアイコン(![]() )からウィンドウの種類を変更する事ができます。
)からウィンドウの種類を変更する事ができます。
このページの情報は以上です。


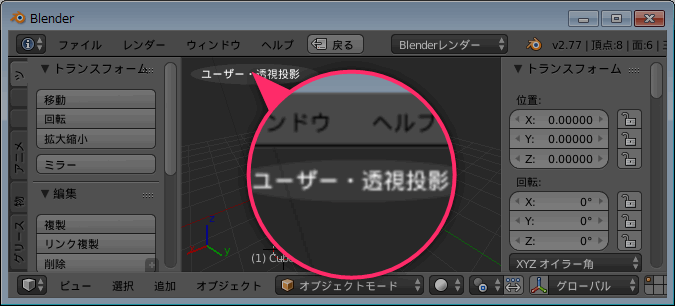
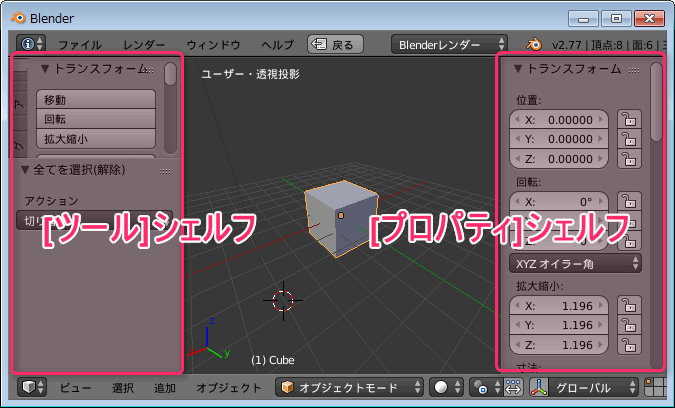
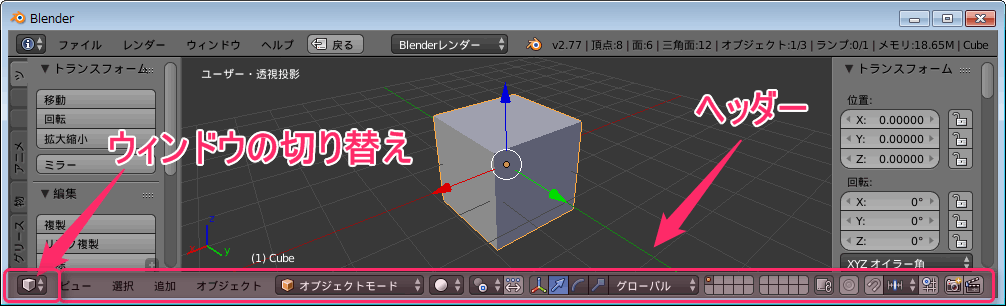
コメント