Blenderにおける「3Dビューのシェーディング」の意味・種類などについてのメモ。
3Dビューのシェーディングとは?
3Dビューのシェーディングは、「3Dビュー上のオブジェクトをどのように描画するか」を変更できるモードです。
モードによって
- マテリアルを考慮して表示したり、
- テクスチャを考慮して表示したり、
- ランプを考慮して表示したり、
- ・・etc
と、色々な要素を加味して描画できるようになります。
3Dビューのシェーディングの変更方法
種類は、
- レンダー
- マテリアル
- テクスチャ
- ソリッド
- ワイヤーフレーム
- バウンディングボックス
の6種類があります。
3Dビューのシェーディングの種類
それぞれの違いについて簡単に紹介します。
基本的にどのモードも、「[ソリッド]モードに色々な要素をプラスしてシェーディングするモード」と考えればOKです。
- [レンダー]:
- レンダリング結果
- [マテリアル]:
- [ソリッド] + マテリアル要素 + テクスチャ要素
- [テクスチャ]:
- [ソリッド] + UVマッピング
- [ワイヤーフレーム]:
- [ソリッド] ー 面要素
- [バウンディングボックス]:
- [ソリッド] ー 細かいポリゴン要素
レンダー
「実際にレンダリングしたらどのように表示されるか」を簡易的に確認できるモードです。
視点を動かしたり、オブジェクトを変形したりすると、その度に再レンダリングされます。
※ランプを設置していないとオブジェクトは真っ黒になります
マテリアル
「マテリアル」と「テクスチャ」を設定した結果を表示できるモードです。
※[レンダー]と違ってオブジェクトによる影は表示されません(陰影は表示されますが)
テクスチャ
「UVマッピング」の結果を表示できるモードです。
「テクスチャ」という名前ですが、実際のオブジェクトのテクスチャが表示されるわけではないので注意です。
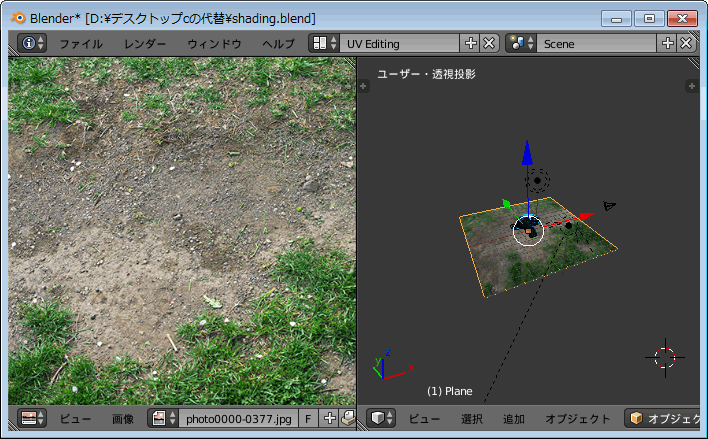
※ランプを設置していないとオブジェクトは真っ黒になります
※[レンダー]と違ってオブジェクトによる影は表示されません(陰影は表示されますが)
ソリッド
Blenderの内部システムより光を差し込んで、その光による陰影を付けて表示するモードです。
初期起動画面なので、お馴染みかと思います。
ワイヤーフレーム
「オブジェクトを全て”辺”のみで表示するモード」です。
大まかな輪郭、内部構造などを見たい時に重宝します。
バウンディングボックス
オブジェクトを”バウンディングボックス”で表示できるモードです。
”バウンディングボックス”というのは、「オブジェクトの各軸方向の最小長さ」を直方体で表したものです。
簡単に言うと、「そのオブジェクトをすっぽり収納する為に必要な箱」という意味です。
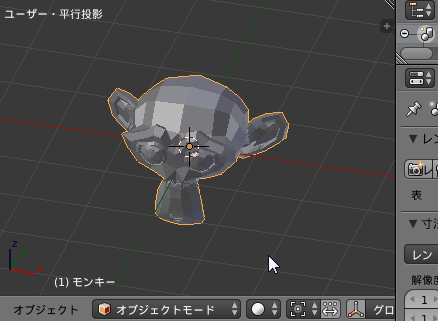 |
| ▲例えばこのように、モンキーオブジェクトのバウンディングボックスを表示すると、モンキーオブジェクトがすっぽり収納できる大きさの箱になります。 |
ショートカットキー
任意のショートカットキーを押すことで、シェーディングモードを切り替える事ができます。
| 名前 | ショートカットキー | 効果 |
|---|---|---|
| レンダー | Shift+Zキー | [レンダー]↔[ソリッド]の切替え |
| マテリアル | (未設定) | |
| テクスチャ | Alt+Zキー | [テクスチャ]↔[ソリッド]の切替え |
| ソリッド | (未設定) | |
| ワイヤーフレーム | Zキー | [ワイヤーフレーム]↔[ソリッド]の切替え |
| バウンディングボックス | (未設定) |
基本的に、どのショートカットキーも[ソリッド]と切り替える為のショートカットです。
※ショートカットが設定されていないモードも、自分でショートカットを設定する事は可能です。
まとめ
- レンダー:
- レンダリング結果を表示するモード
- マテリアル:
- マテリアルとテクスチャの結果を表示するモード
- テクスチャ:
- UVマッピングの結果を表示するモード
- ソリッド:
- 面を表示し、「天空から光が差し込んでいる」という設定で陰影を表示するモード
- ワイヤーフレーム:
- 辺のみを表示するモード
- バウンディングボックス:
- ”バウンディングボックス”でオブジェクトを表示するモード
このページの情報は以上です。

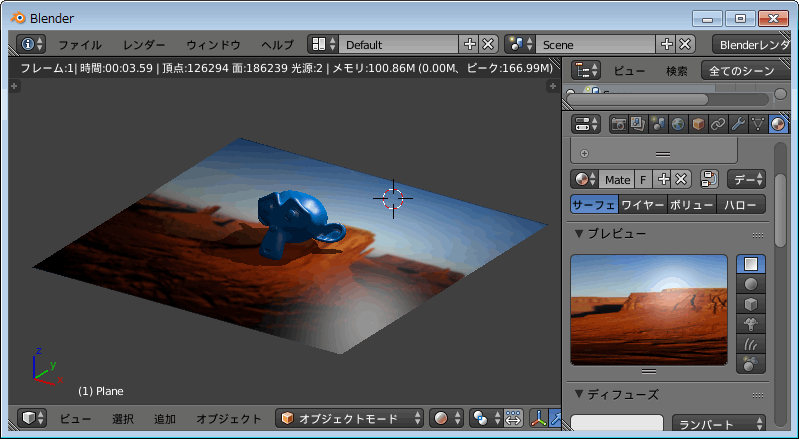
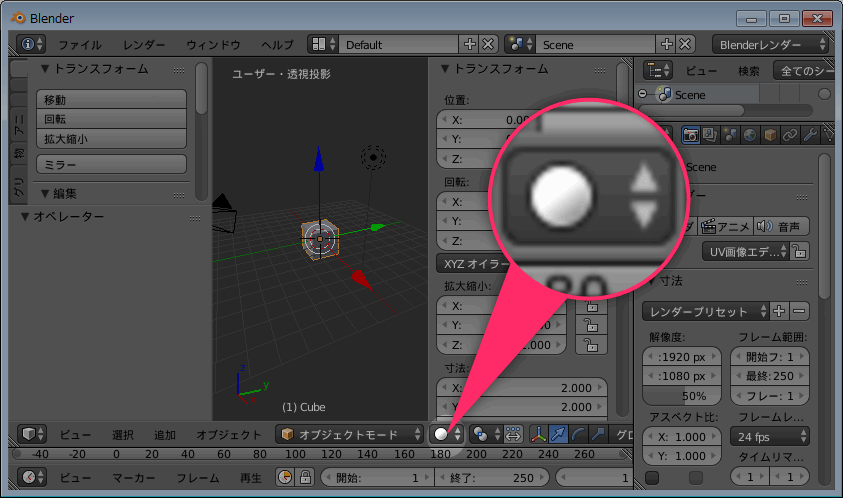

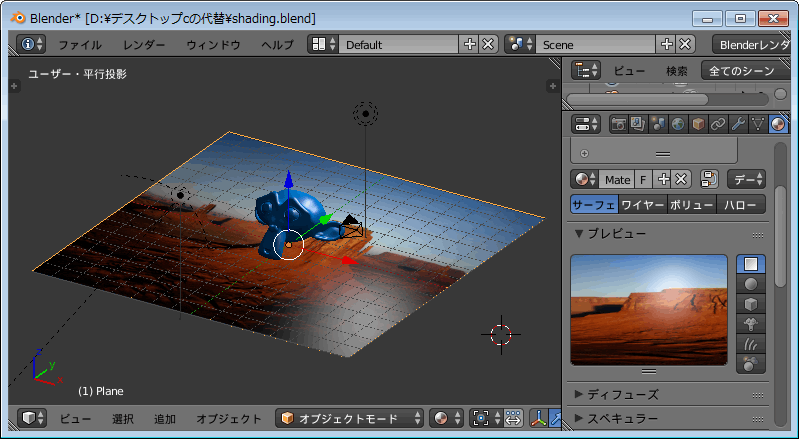

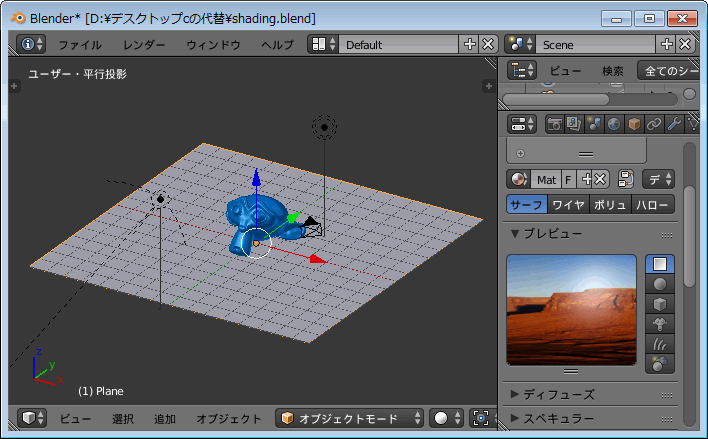
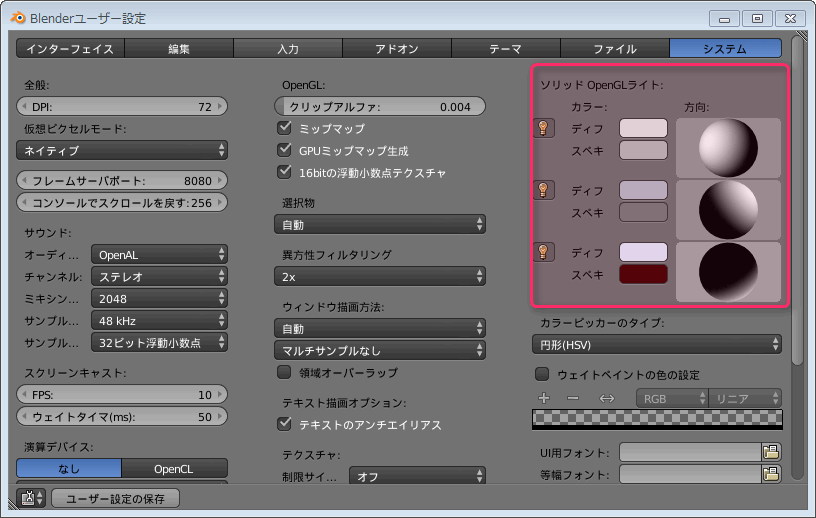
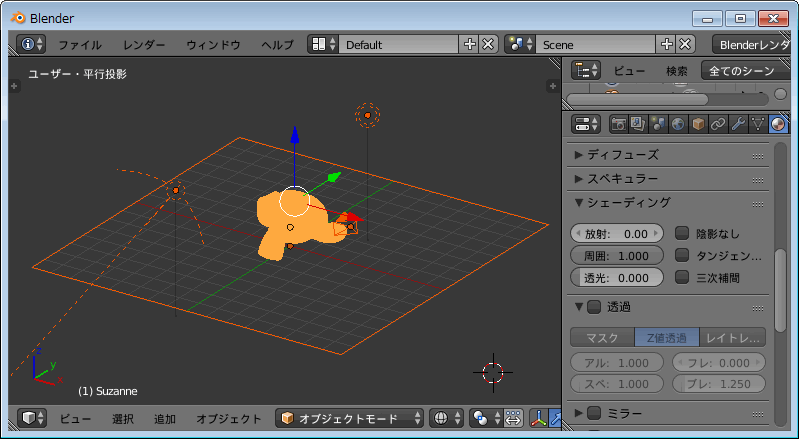
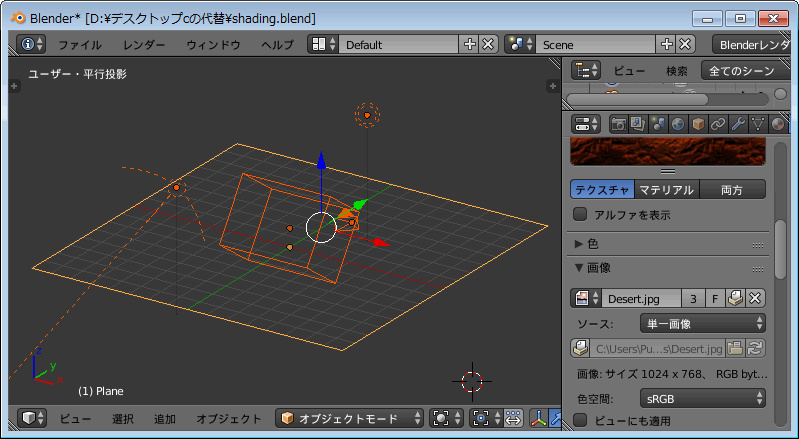
コメント