記事執筆時のBlenderバージョン:2.77a(2016年当時のバージョン)
3DCGソフト「Blender」を使用して
立体的な3Dテキストを作る方法についての作業メモ。
3Dテキストとは?
こういう風な↓”厚み”のある文字です。
3Dテキストの作り方(手順)
以下、作り方の手順です。
- 「オブジェクトモード」に変更する

- Shift+Aキー →「テキスト」をクリックしてテキストを挿入する

- テキストは3Dカーソルの位置に挿入される
- 挿入したテキストを選択した状態で「編集モード」にする
- 「プロパティ」ウィンドウ → 「データ」タブ→「ジオメトリ」パネルを開く
日本語(全角文字)入力の方法
Blenderで日本語テキストを作るには、2つのコツが必要です。
①フォントを変更する
テキストオブジェクトのデフォルトの「フォント」は、日本語が使用出来ない英語のみのフォントとなっています。(Blender専用のフォント)
なので、このフォントを変更してやらないと日本語(全角文字)が使用できません。
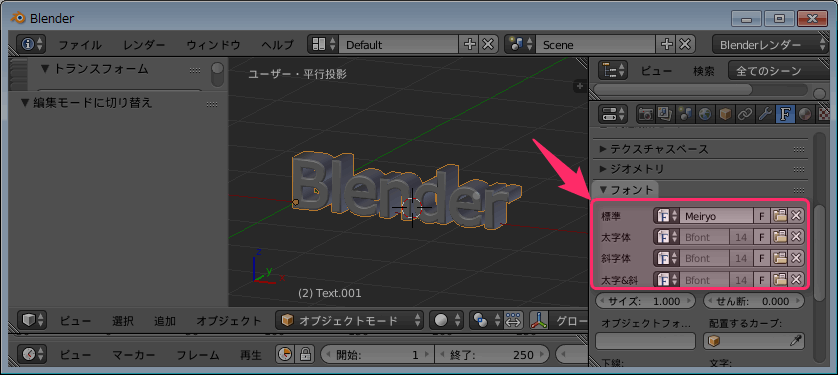 |
| ▲「フォント」パネルから、日本語に対応しているフォントに変更してやると日本語が使用できるようになる (フォントを変更する場合はフォルダのアイコンをクリックして「C:\Windows\Fonts」の中からフォントを指定してやれば良い) |
②入力方法
3Dビュー上では、日本語入力は(なぜか)出来ません。
日本語を入力する場合は以下のようにすると入力できます。
- 「ツール」シェルフ(Tキーで表示・非表示できる奴)を出した状態にする
- 「編集モード」にして適当な文字を入力する
- すると「ツール」シェルフ下に「▼テキストを挿入」というパネルが表示されるので、そのテキストボックスに日本語を入力してEnterキーを押す
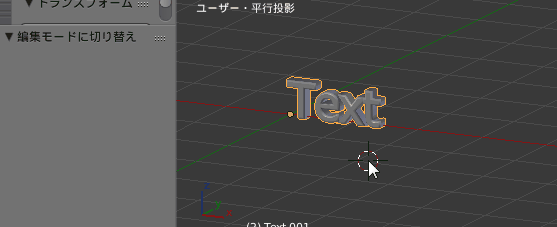
これで日本語(全角文字)が入力できます。
他にも、ウィンドウを「テキストエディタ」に変更して、そこから入力する方法もあるみたい(?)です
テキスト→メッシュに変換
テキストオブジェクトのままだと”加工の幅”が狭まるので、テキストとして完成した後は、メッシュオブジェクトに変換しましょう。
テキストオブジェクトを選択した状態で、Alt+C→ [カーブ/メタ/サーフェス/テキスト からメッシュ]を選択すると、メッシュテキストに変換出来ます。
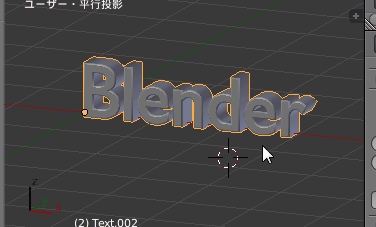 |
| ▲メッシュオブジェクトなので、立方体などのメッシュオブジェクトと同じく、ポリゴン単位で変形したり加工したりできるようになる |
このページの情報は以上です。

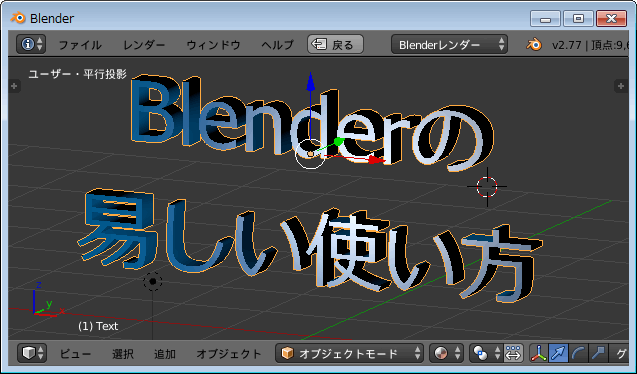
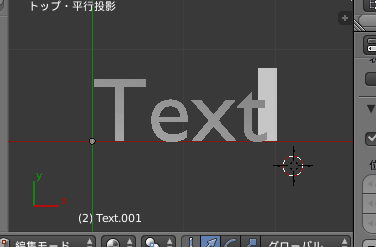

コメント